Как в экселе написать метр квадратный. Как вычислить корень квадратный в Excel
Продолжаем обзор математических функций и возможность. Сегодня на очереди формула из простейших — степень в Excel. Возведение в степень (корень) функцией или простым обозначениями, отрицательная степень. Как красиво записать степень, тоже будет здесь. Все в принципе просто, но это не значит, что об этом не нужно написать статейку. Тем более одной большой статьи, охватывающей все вопросы по степеням я не нашел. Так что читаем эту статью здесь:
Как правильно записать степень в Excel?
Все мы знаем что степень обозначает перемножение одинаковых чисел, столько раз, сколько степень у числа. Т.е. 2 в 3 степени = 8 = 2 * 2 * 2.
Степень числа можно записать двумя способами
- Функция СТЕПЕНЬ
- Значок ^
Функция СТЕПЕНЬ в Excel
Синтаксис этой функции прост
СТЕПЕНЬ(число;степень)
Число — это число, которое нужно возвести в степень, в нашем примере это 2.
Степень — соответственно сама степень, т.е. 3
Кто не помнит из школьного курса корень из двух — это степень 0,5 (т.е. 1/2). ;) Т.е. Если хотите извлечь из четырех корень из 2, то запишите =СТЕПЕНЬ(4;0,5)
Или для этого есть специальная функция =КОРЕНЬ(Число)
Запись степени с помощью символа ^
Хорошая и быстрая штука в Excel, если нужно быстро использовать степень в расчетах используйте символ ^. Записывается все просто, в ячейке введите =2^3
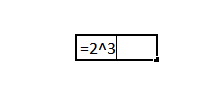
Несложно.
Отрицательная степень в табличном редакторе
Отрицательная степень, это выражение, записываемое вот такой формулой а – n = (1 / a n). Если проще, то 2 в степени — 3 = одной восьмой (1/8=1/2^3)
Запись такой формулы тоже не должна вызвать проблем. Вариантов масса
1/СТЕПЕНЬ(2;3)=1/(2^3)=СТЕПЕНЬ(2;-3)=2^-3
Как вам больше нравится?
Как красиво записать степень в Excel в подписи к расчетам?
Сейчас поговорим, как красиво записать подписи к формулам. Под красивой записью мы подразумеваем т.н. надстрочный шрифт. Как здесь:

Так сделать очень просто, выделите в строке формул или в ячейке число, обозначающее степень (то что надо сделать маленьким).
нажмите (формат ячеек) или правой кнопкой мыши и в открывшемся окне найдите Формат ячеек. Во вкладке Шрифт найдите галочку Надстрочный
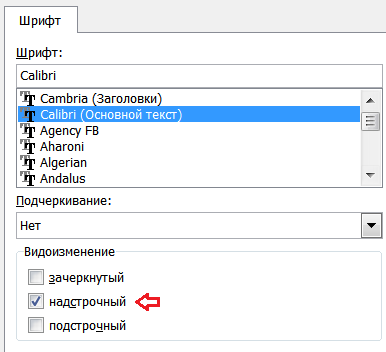
Да можно так и записать 2^3, но так согласитесь покрасивше будет;)
Кстати есть еще удобный редактор формул в Word, напиши статью про него тоже в ближайшее время! Там можно быстро и красиво записать почти любую формулу!
Степень в VBA
Здесь тоже ничего сложного, в коде VBA используйте символ ^.
Если еще остались вопросы, пишите пожалуйста комментарии…
Возведение числа в степень является стандартным математическим действием. Оно применяется в различных расчетах, как в учебных целях, так и на практике. У программы Excel имеются встроенные инструменты для подсчета данного значения. Давайте посмотрим, как ими пользоваться в различных случаях.
В Excel существует одновременно несколько способов возвести число в степень. Это можно сделать при помощи стандартного символа, функции или применив некоторые, не совсем обычные, варианты действий.
Способ 1: возведение с помощью символа
Самый популярный и известный способ возведения в степень числа в Экселе – это использование стандартного символа «^» для этих целей. Шаблон формулы для возведения выглядит следующим образом:
В этой формуле x – это возводимое число, n – степень возведения.
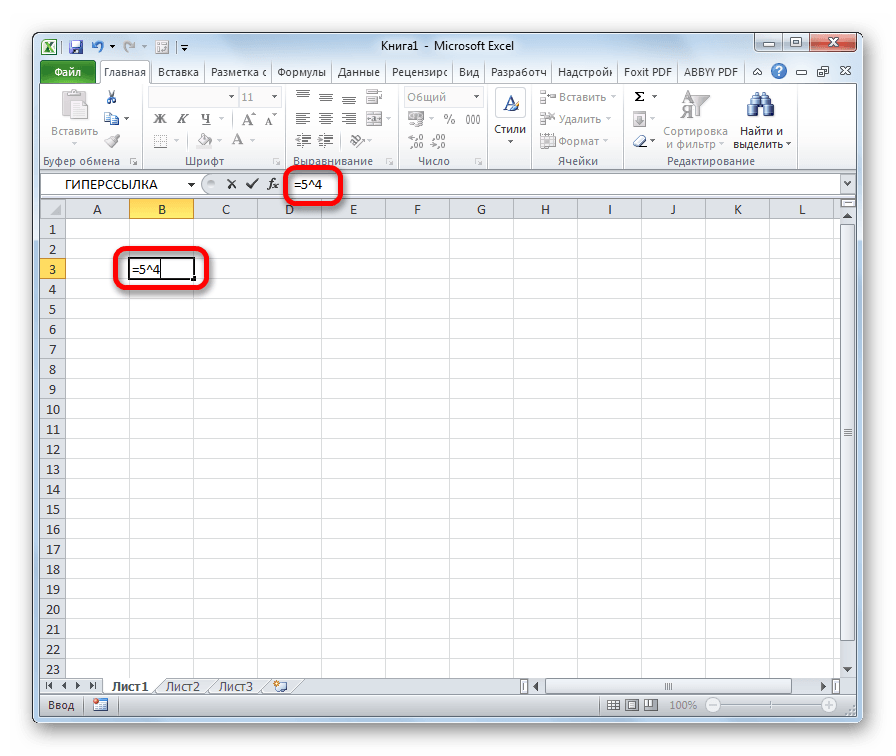
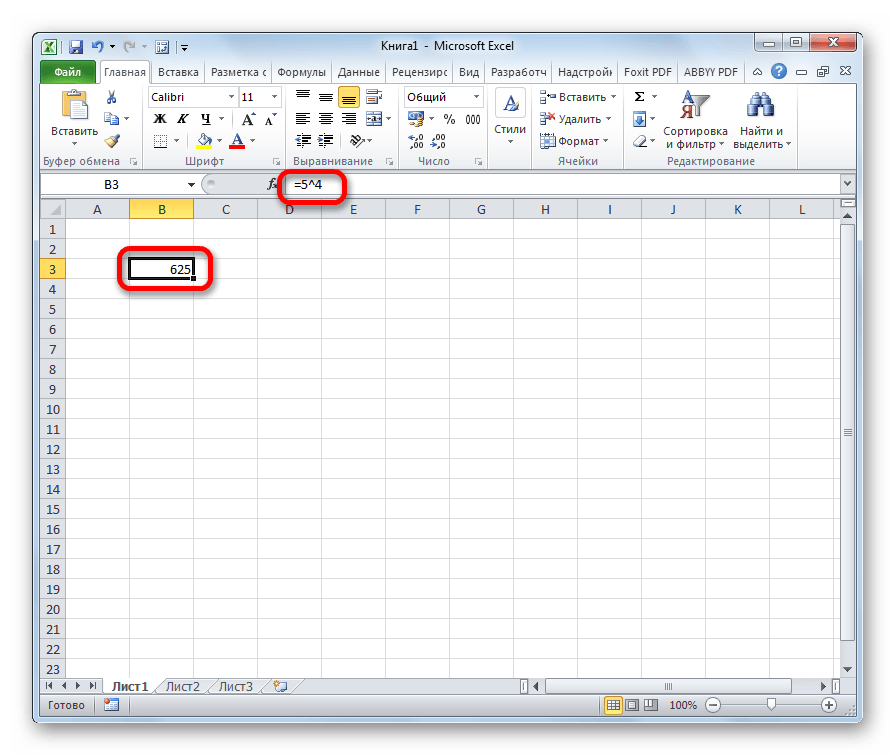
Если возведение является составной частью более сложного расчета, то порядок действий производится по общим законам математики. То есть, например, в примере 5+4^3 сразу Excel выполняет возведение в степень числа 4, а потом уже сложение.

Кроме того, с помощью оператора «^» можно возводить не только обычные числа, но и данные, содержащиеся в определенном диапазоне листа.
Возведем в шестую степень содержимое ячейки A2.
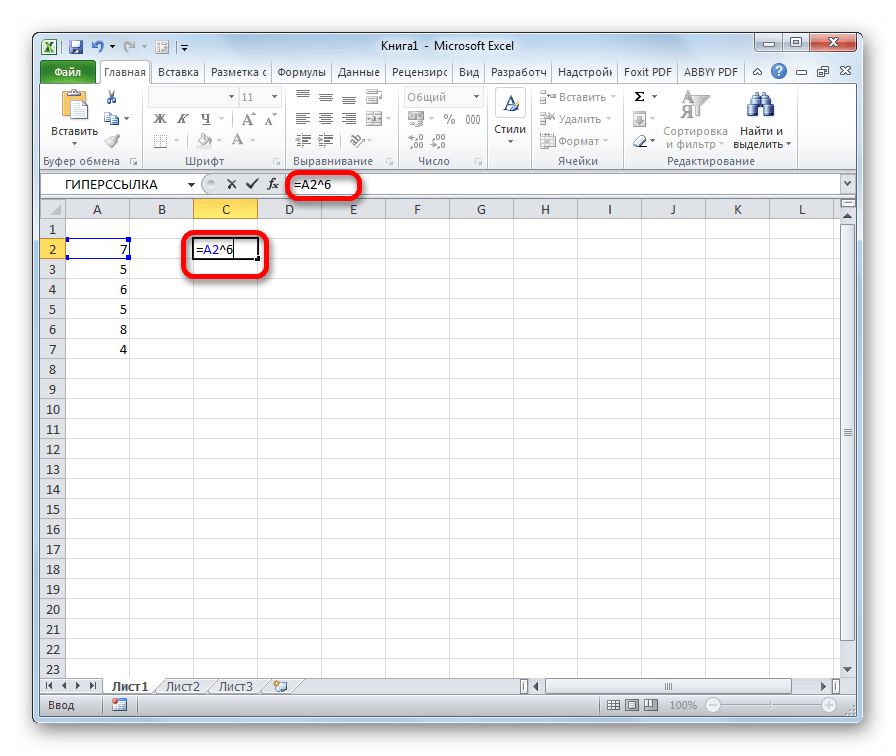
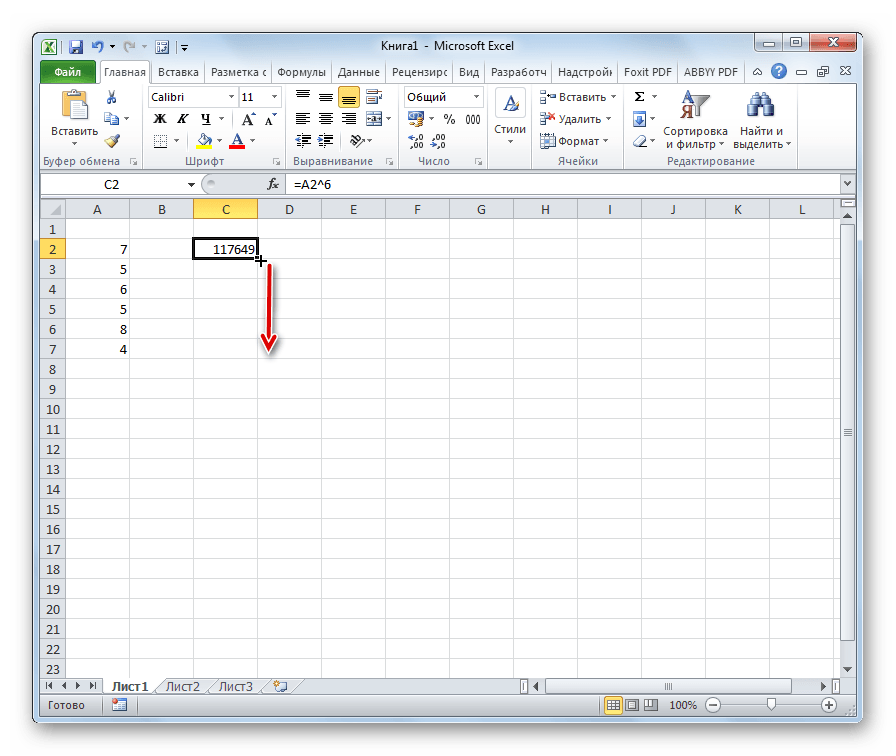
Как видим, все значения нужного интервала были возведены в указанную степень.
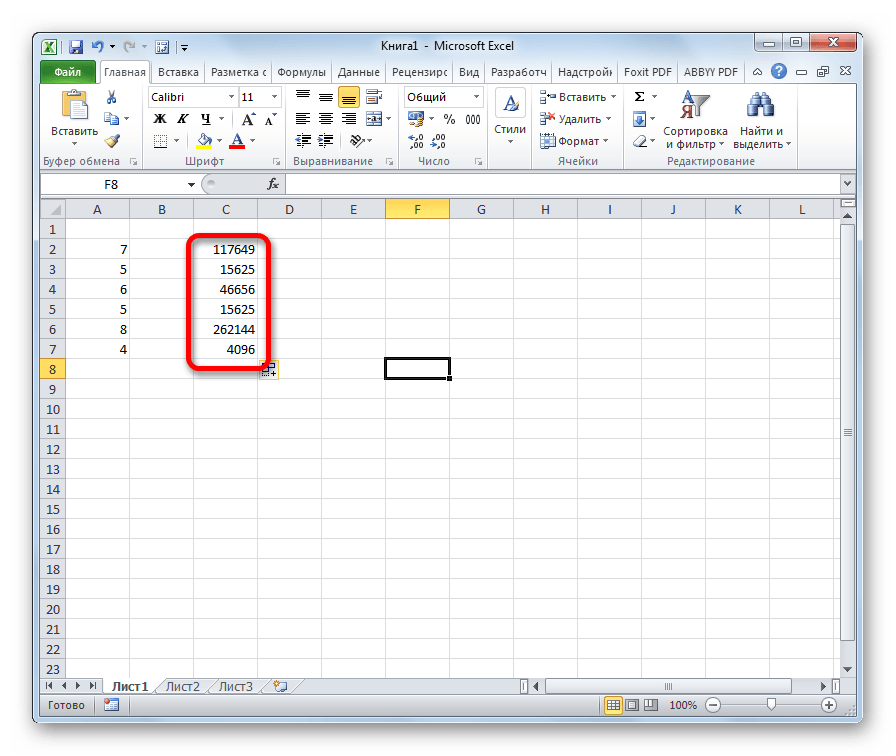
Данный способ максимально прост и удобен, и поэтому так популярен у пользователей. Именно он применяется в подавляющем большинстве случаев вычислений.
Способ 2: применение функции
В Экселе имеется также специальная функция для проведения данного расчета. Она так и называется – СТЕПЕНЬ . Её синтаксис выглядит следующим образом:
СТЕПЕНЬ(число;степень)
Рассмотрим её применение на конкретном примере.
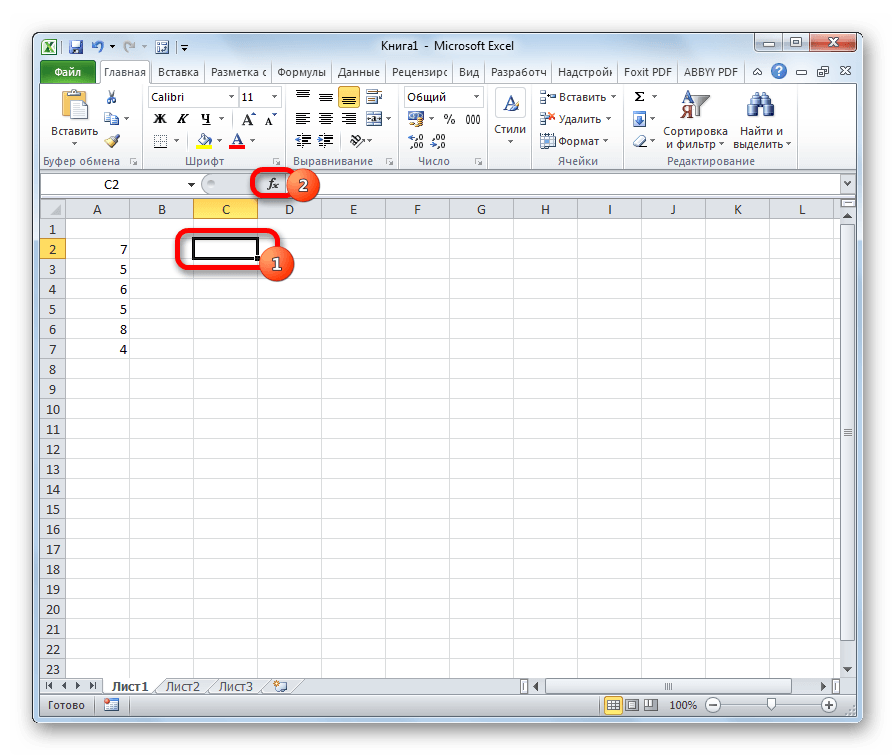
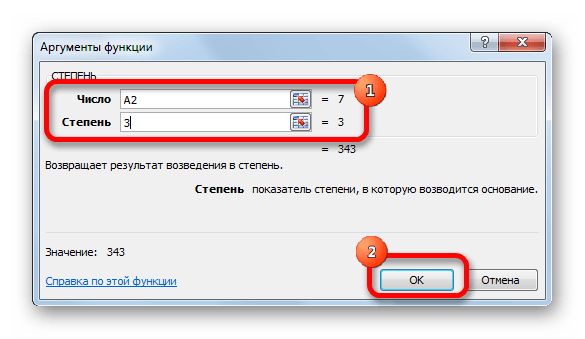
Вслед за этим результат вычисления данной функции выводится в место, которое было выделено ещё в первом шаге описываемых действий.
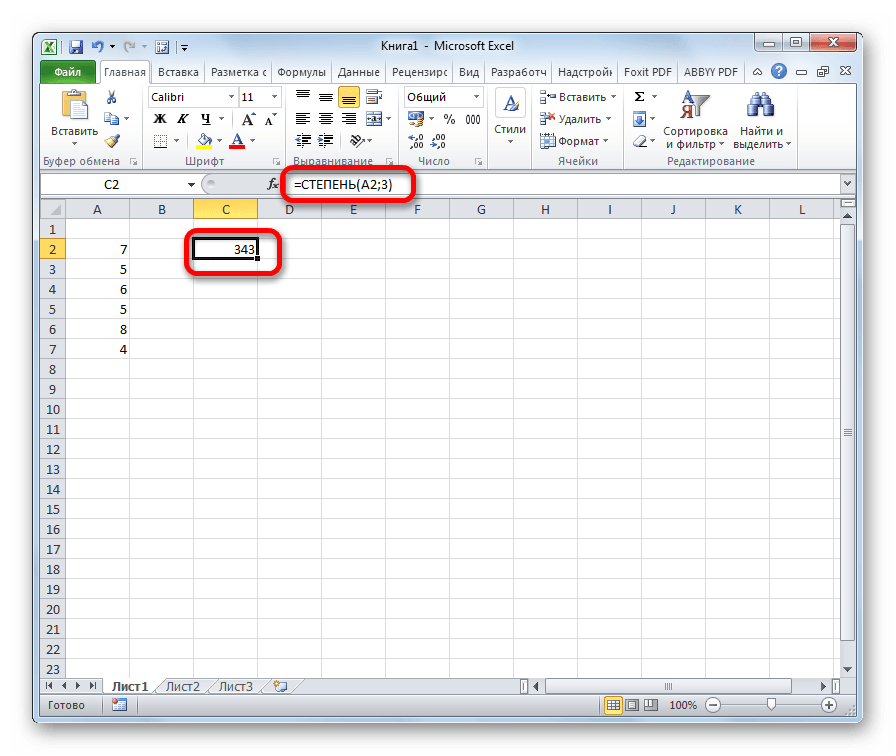
Кроме того, окно аргументов можно вызвать, перейдя во вкладку «Формулы» . На ленте следует нажать кнопку «Математические» , расположенную в блоке инструментов «Библиотека функций» . В открывшемся списке доступных элементов нужно выбрать «СТЕПЕНЬ» . После этого запустится окно аргументов этой функции.
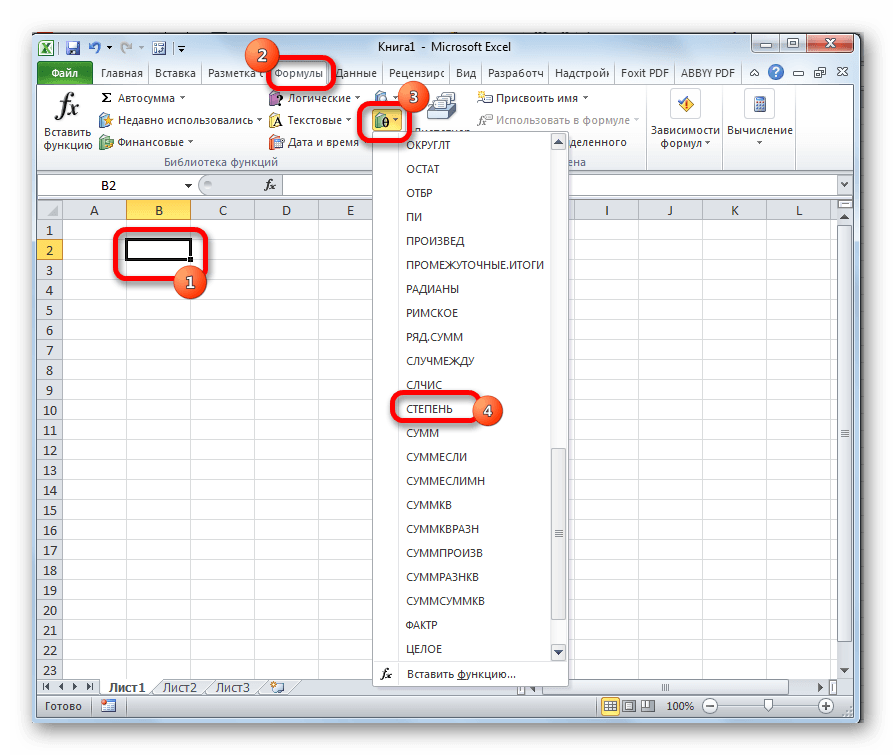
Пользователи, которые имеют определенный опыт, могут не вызывать Мастер функций , а просто вводить формулу в ячейку после знака «=» , согласно её синтаксису.
Данный способ более сложный, чем предыдущий. Его применение может быть обосновано, если расчет нужно произвести в границах составной функции, состоящей из нескольких операторов.
Способ 3: возведение в степень через корень
Конечно, данный способ не совсем обычный, но к нему тоже можно прибегнуть, если нужно возвести число в степень 0,5. Разберем этот случай на конкретном примере.
Нам нужно возвести 9 в степень 0,5 или по-другому — ½.
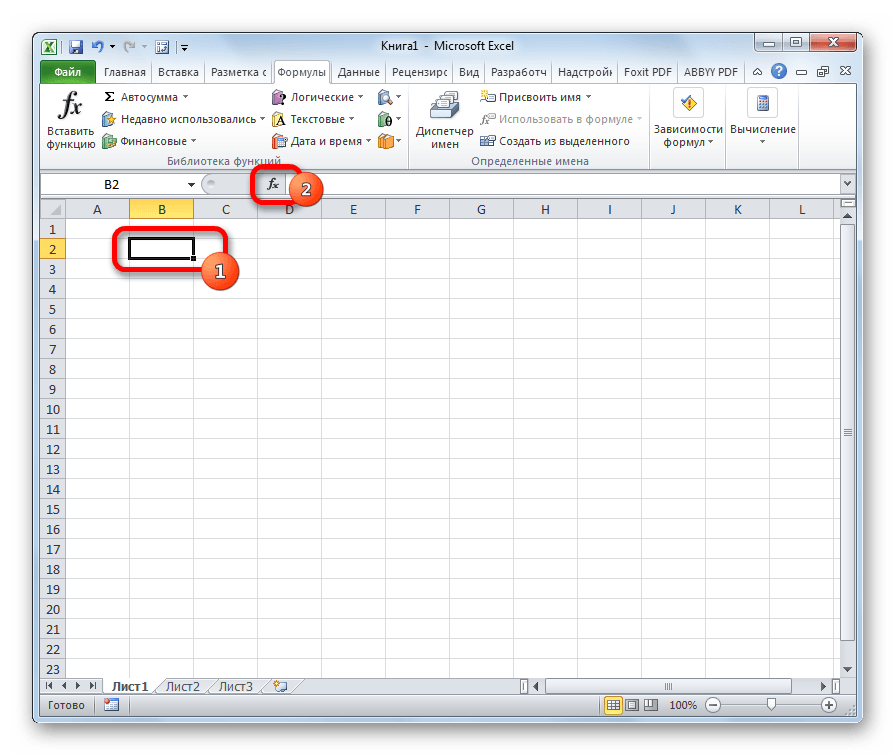

Но, конечно, к данному способу расчета прибегают довольно редко, используя более известные и интуитивно понятные варианты вычислений.
Способ 4: запись числа со степенью в ячейке
Этот способ не предусматривает проведения вычислений по возведению. Он применим только тогда, когда нужно просто записать число со степенью в ячейке.

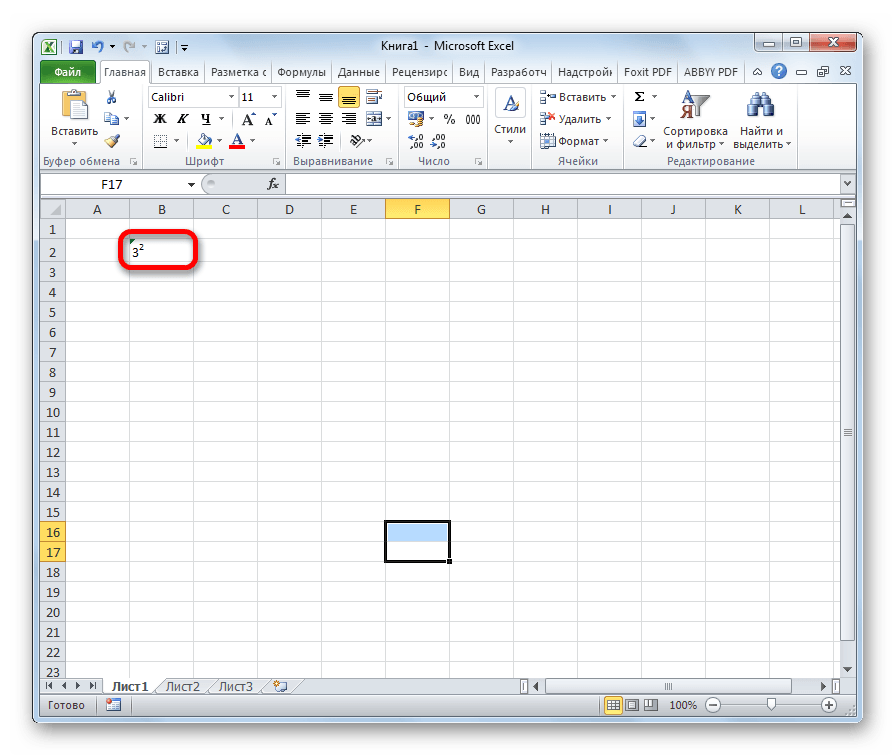
Программа Microsoft Excel имеет широкий набор математических функций, позволяющих решать непростые задачи. Ряд простейших действий - сложение, умножение и другие - выполнить очень легко, воспользовавшись специальными символами. Однако есть и те, которые требуют особого описания - так, далеко не все знают, как вычислить в Excel.
квадратный?
Перед началом изучения процесса, как найти корень квадратный в Excel, стоит поближе ознакомиться с тем, что собой представляет эта математическая функция. По определению, квадратный корень из числа а - это некоторое число, квадрат которого равен числу а. В математических науках можно встретить не только квадратные корни. Они также бывают и любой другой степени, поэтому квадратный корень часто называют корнем второй степени.
Функция корня
При решении задачи, связанной с нахождением квадратного получить желаемый результат можно несколькими способами. Функционал программы позволяет как воспользоваться встроенными алгоритмами решений, так и написать его самостоятельно, пользуясь специальными теоремами и свойствами корня. Самым простым способом нахождения ответа является функция квадратного корня. В Excel её можно вызвать, открыв меню функций или же прописав вручную.
Синтаксис функции очень прост - после указания использования одной из функций (знака равенства) необходимо прописать ключевое слово "КОРЕНЬ", обозначающее вызов соответствующей команды. Далее в скобках останется записать переменную, из которой требуется извлечь квадратный корень. В Excel в качестве аргумента функции может использоваться как явное числовое значение, так и ссылка на ячейку, а также некоторое математическое выражение, результатом которого является число.
Использование математических свойств
Корень квадратный в Excel можно вычислить и рядом других методов, которые не требуют глубоких познаний в математических науках. Для этого достаточно знать, что такое корень, - эта тема была затронута в первом разделе статьи. Воспользовавшись определением квадратного корня, его можно представить в виде обратной степени двойки искомого числа. Таким образом, получить квадратный корень без использования функции "КОРЕНЬ" можно, просто возведя число в степень.

Сделать это можно также двумя способами. Первый заключается в использовании другой функции - "СТЕПЕНЬ". Она возводит указанное число или результат математического выражения в выбранную степень. В этом случае необходимо в графе "Степень" указать число 1/2 или 0,5. Возвести любое число в определённую степень можно и без использования каких-либо функций - в "Экселе" предусмотрен специальный символ, отвечающий за эту операцию: "^". В этом случае, чтобы получить корень квадратный, достаточно заключить выражение в скобки, после которых добавить "^(1/2)" или "^(0,5)". Результат этого действия будет аналогичен возведению в степень с помощью функции, а также использованию функции "КОРЕНЬ".
Стоит отметить, что способ нахождения корня с является более удобным. Причиной тому является тот факт, что с помощью этих операций можно получить корень любой степени, не применяя каких-то специальных дополнительных вычислений.
Примеры
Чтобы окончательно разобраться с тем, как вычислить корень квадратный в Excel, стоит рассмотреть пару примеров для двух описанных выше способов.
В первом случае воспользуемся функцией "КОРЕНЬ", вызвав её с помощью кнопки "Вставить функцию". В открывшемся окне останется указать данные для вычисления, например разность значений двух ячеек, и нажать "Ок".

Во втором случае, используя более удобочитаемый вариант, с явным заданием получим следующее выражение для нахождения квадратного корня из числа, например, 9:

Результатом выполнения этого действия станет значение "3".
Одним из наиболее частых математических действий, применяемых в инженерных и других вычислениях, является возведение числа во вторую степень, которую по-другому называют квадратной. Например, данным способом рассчитывается площадь объекта или фигуры. К сожалению, в программе Excel нет отдельного инструмента, который возводил бы заданное число именно в квадрат. Тем не менее, эту операцию можно выполнить, использовав те же инструменты, которые применяются для возведения в любую другую степень. Давайте выясним, как их следует использовать для вычисления квадрата от заданного числа.
Как известно, квадрат числа вычисляется его умножением на самого себя. Данные принципы, естественно, лежат в основе вычисления указанного показателя и в Excel. В этой программе возвести число в квадрат можно двумя способами: использовав знак возведения в степень для формул «^» и применив функцию СТЕПЕНЬ . Рассмотрим алгоритм применения данных вариантов на практике, чтобы оценить, какой из них лучше.
Способ 1: возведение с помощью формулы
Прежде всего, рассмотрим самый простой и часто используемый способ возведения во вторую степень в Excel, который предполагает использование формулы с символом «^» . При этом, в качестве объекта, который будет возведен в квадрат, можно использовать число или ссылку на ячейку, где данное числовое значение расположено.
Общий вид формулы для возведения в квадрат следующий:
В ней вместо «n» нужно подставить конкретное число, которое следует возвести в квадрат.
Посмотрим, как это работает на конкретных примерах. Для начала возведем в квадрат число, которое будет составной частью формулы.
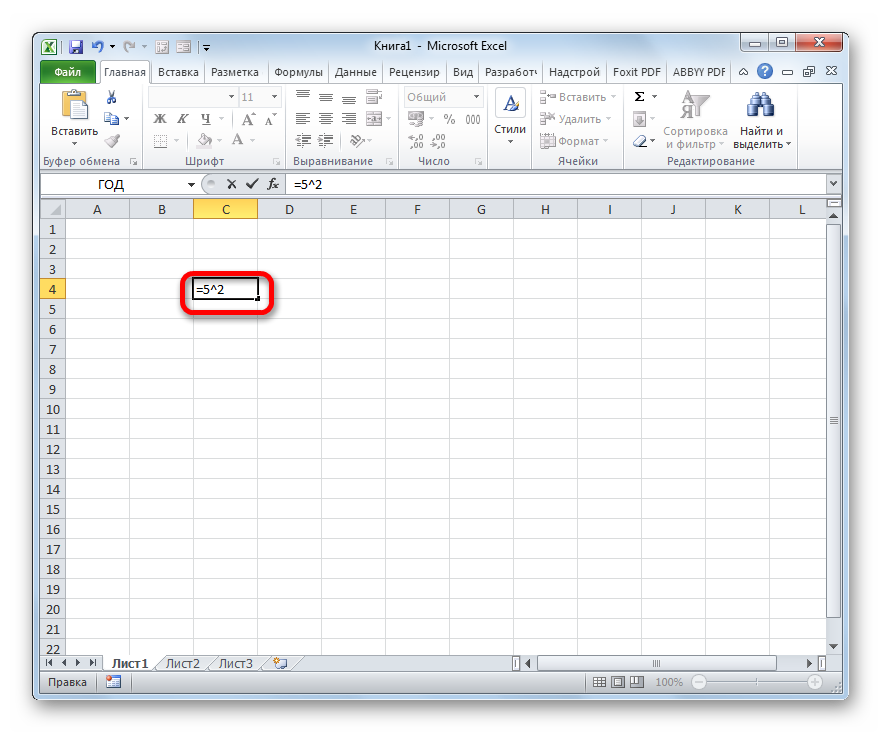

Теперь давайте посмотрим, как возвести в квадрат значение, которое расположено в другой ячейке.
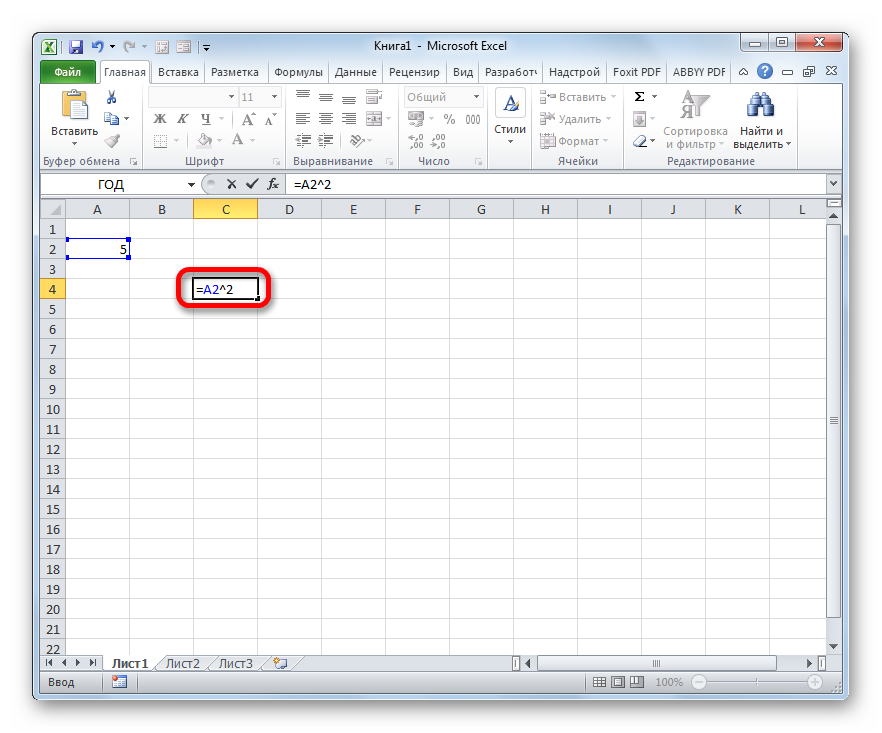
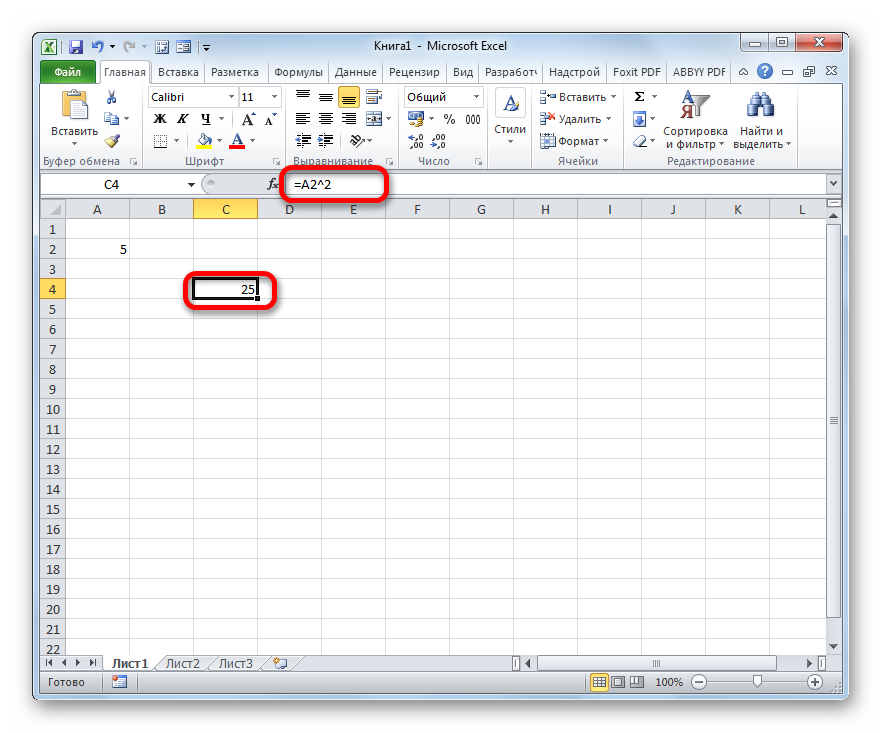
Способ 2: использование функции СТЕПЕНЬ
Также для возведения числа в квадрат можно использовать встроенную функцию Excel СТЕПЕНЬ . Данный оператор входит в категорию математических функций и его задачей является возведение определенного числового значения в указанную степень. Синтаксис у функции следующий:
СТЕПЕНЬ(число;степень)
Аргумент «Число» может представлять собой конкретное число или ссылку на элемент листа, где оно расположено.
Аргумент «Степень» указывает на степень, в которую нужно возвести число. Так как перед нами поставлен вопрос возведения в квадрат, то в нашем случае данный аргумент будет равен 2 .
Теперь посмотрим на конкретном примере, как производится возведение в квадрат с помощью оператора СТЕПЕНЬ .

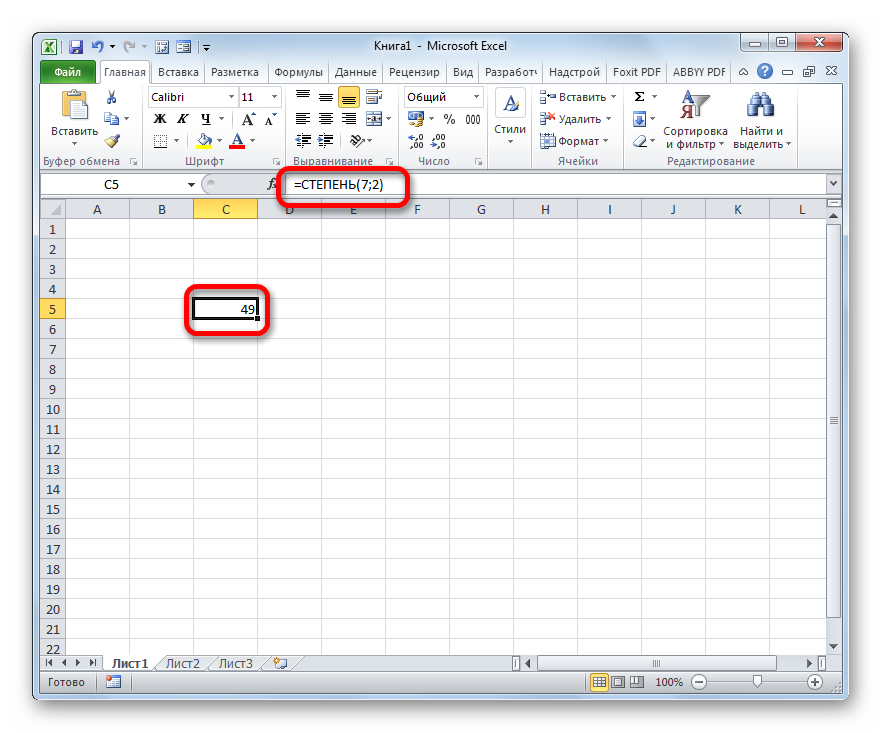
Также для решения поставленной задачи вместо числа в виде аргумента можно использовать ссылку на ячейку, в которой оно расположено.




