How to write square meters in excel. How to calculate the square root in Excel
We continue the review of mathematical functions and possibility. Today, the next step is the formula from the simplest - the degree in Excel. Exponentiation (root) by a function or simple notation, negative power. How beautiful to write down the degree will also be here. Everything is simple in principle, but this does not mean that you do not need to write an article about it. Moreover, I did not find one large article covering all questions on degrees. So read this article here:
How to write the degree in Excel correctly?
We all know that the degree means multiplying the same numbers, as many times as the degree of the number. Those. 2 to the power of 3 = 8 = 2 * 2 * 2.
The degree of a number can be written in two ways
- POWER function
- ^ icon
POWER function in Excel
The syntax for this function is simple.
POWER(number, degree)
The number is the number to be raised to the power, in our example it is 2.
The degree is, accordingly, the degree itself, i.e. 3
Who does not remember the root of two from the school course is the degree of 0.5 (i.e. 1/2). ;) I.e. If you want to extract the root of 2 from four, then write = POWER (4; 0.5)
Or is there a special function for this = ROOT (Number)
Recording the degree using the ^ symbol
A good and fast thing in Excel, if you need to quickly use the degree in calculations, use the ^ symbol. Everything is written simply, in the cell enter = 2 ^ 3
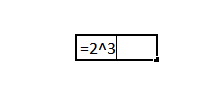
Not difficult.
Negative exponent in spreadsheet editor
A negative degree is an expression written like this formula a - n \u003d (1 / a n). Simply put, 2 to the power - 3 \u003d one eighth (1/8 \u003d 1/2 ^ 3)
Writing such a formula should also not cause problems. Lots of options
1/POWER(2;3)=1/(2^3)=POWER(2;-3)=2^-3
How do you like it better?
How to beautifully write down the degree in Excel in the caption for calculations?
Now let's talk about how to beautifully write signatures for formulas. By a beautiful record, we mean the so-called. superscript font. Like here:

It is very simple to do this, select a number in the formula bar or in a cell that indicates the degree (what needs to be made small).
click (Format Cells) or right-click and in the window that opens, find Format Cells. On the Font tab, check the Superscript box.
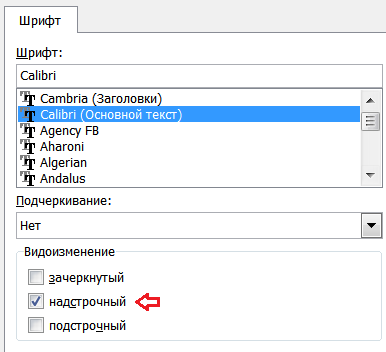
Yes, you can write 2 ^ 3 like that, but you will agree that it will be prettier;)
By the way, there is also a convenient formula editor in Word, write an article about it too in the near future! There you can quickly and beautifully write down almost any formula!
Degree in VBA
There is nothing complicated here either, use the ^ symbol in the VBA code.
If you still have questions, please write comments ...
Raising a number to a power is a standard mathematical operation. It is used in various calculations, both for educational purposes and in practice. Excel has built-in tools to calculate this value. Let's see how to use them in different cases.
In Excel, there are several ways to raise a number to a power at the same time. This can be done using a standard symbol, a function, or by applying some, not quite ordinary, options.
Method 1: construction using a symbol
The most popular and well-known way to exponentiate a number in Excel is to use the standard symbol «^» for these purposes. The formula template for erection looks like this:
In this formula x is the number being raised n- the degree of construction.
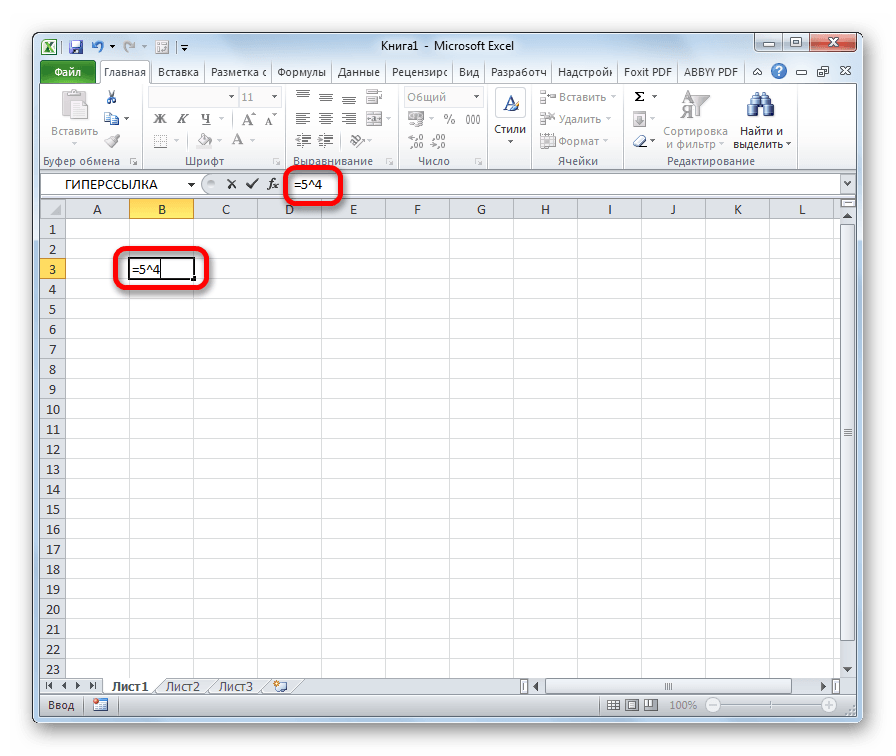
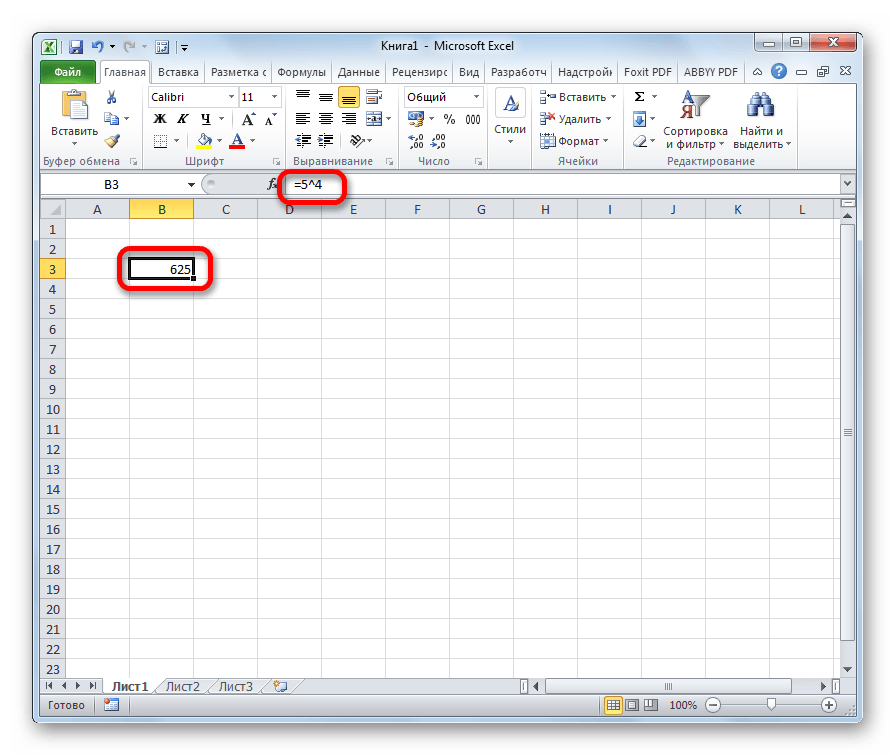
If erection is integral part more complex calculation, then the procedure is carried out according to the general laws of mathematics. That is, for example, in the example 5+4^3 Excel immediately performs the exponentiation of the number 4, and then the addition.

In addition, using the operator «^» you can build not only ordinary numbers, but also data contained in a certain range of the sheet.
Let's raise the contents of cell A2 to the sixth power.
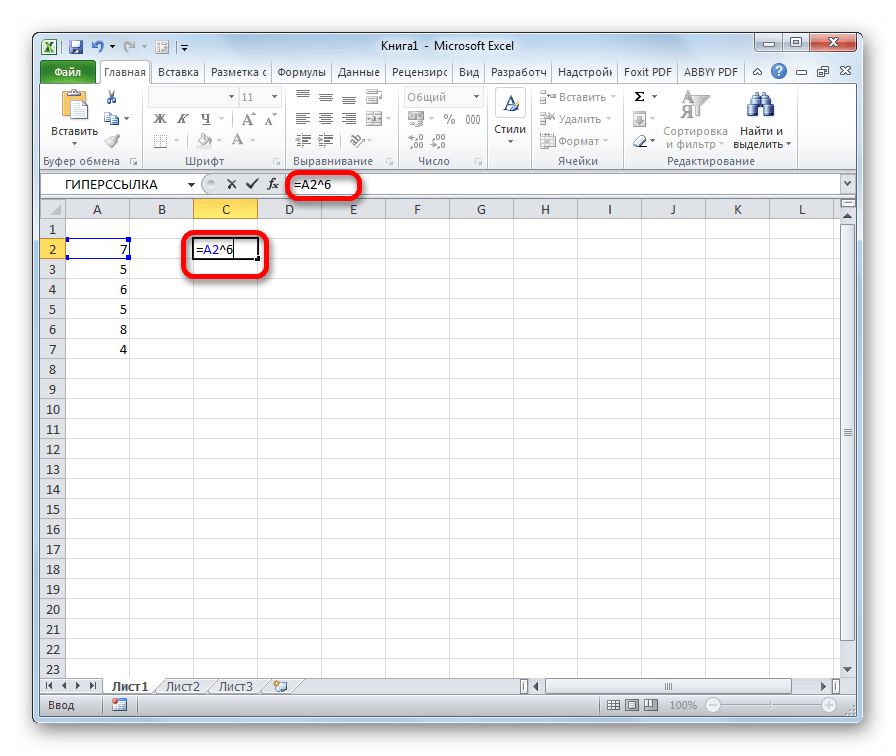
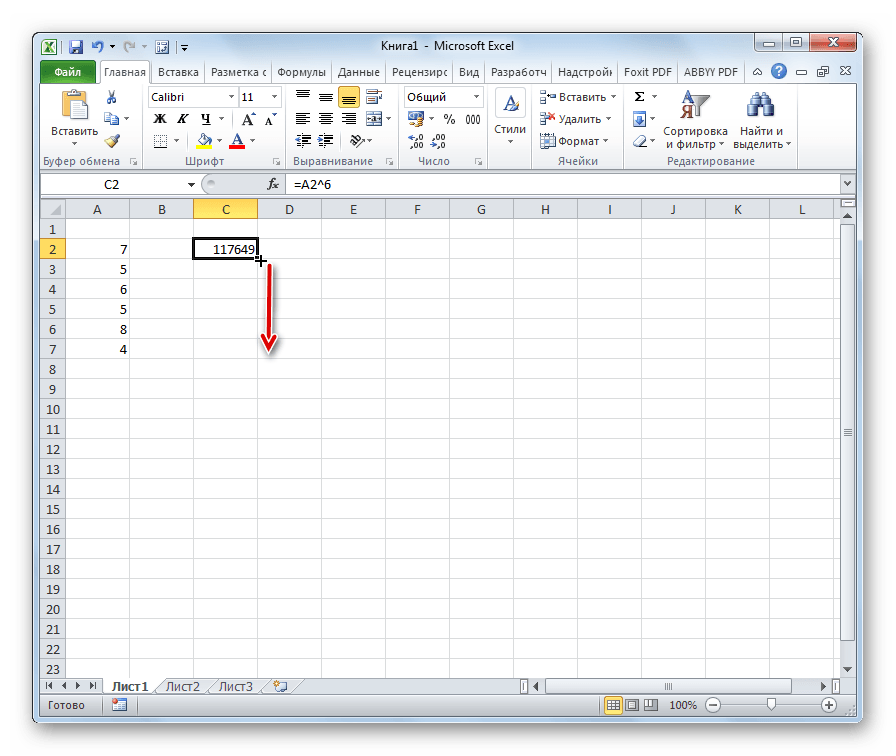
As you can see, all values of the desired interval were raised to the specified power.
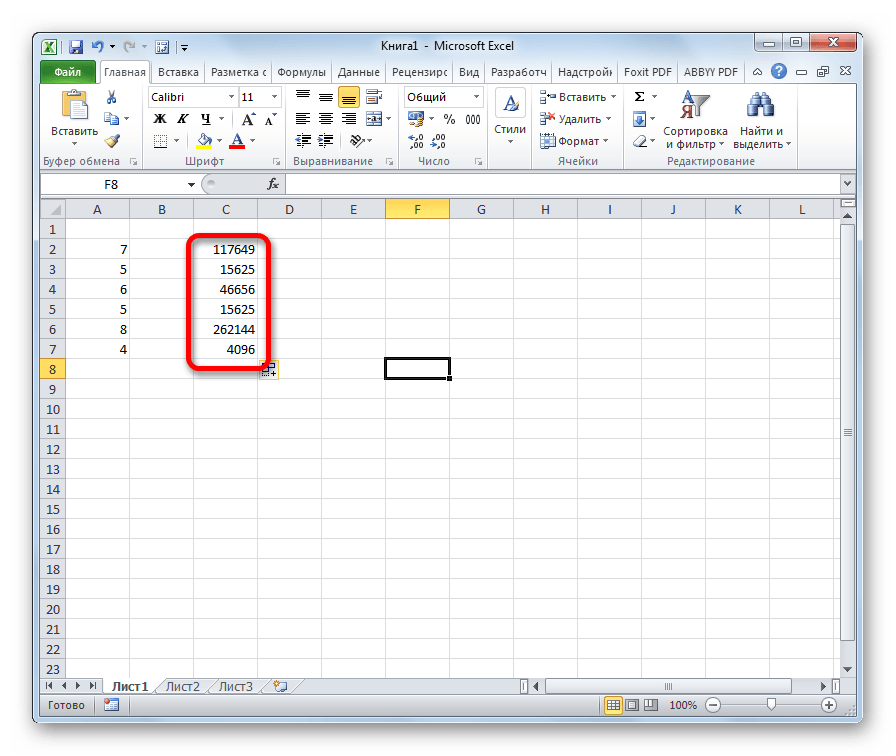
This method is as simple and convenient as possible, and therefore it is so popular with users. It is used in the vast majority of cases of calculations.
Method 2: Applying a function
Excel also has a special function for this calculation. That's what it's called - DEGREE. Its syntax looks like this:
POWER(number, degree)
Let's consider its application on a specific example.
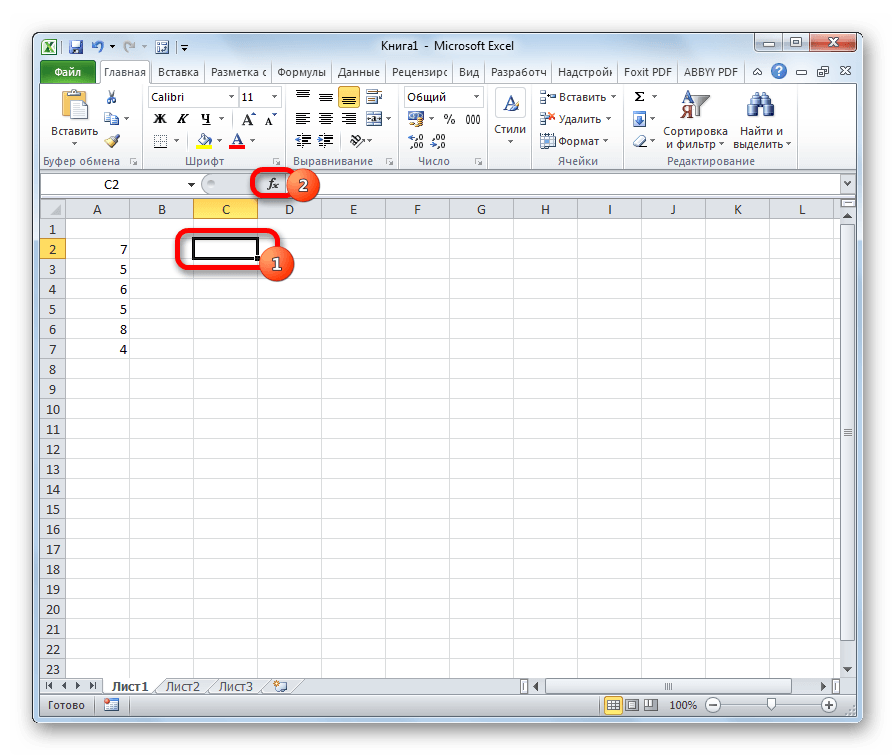
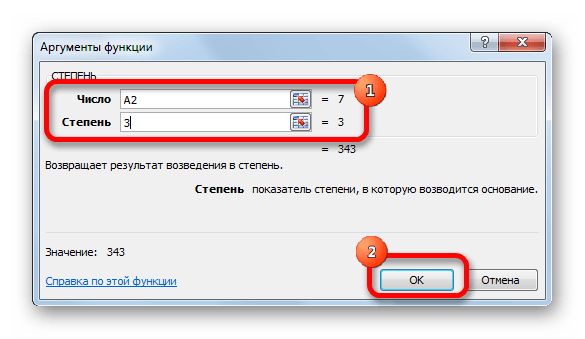
Following this, the result of the calculation of this function is displayed in the place that was allocated in the first step of the described actions.
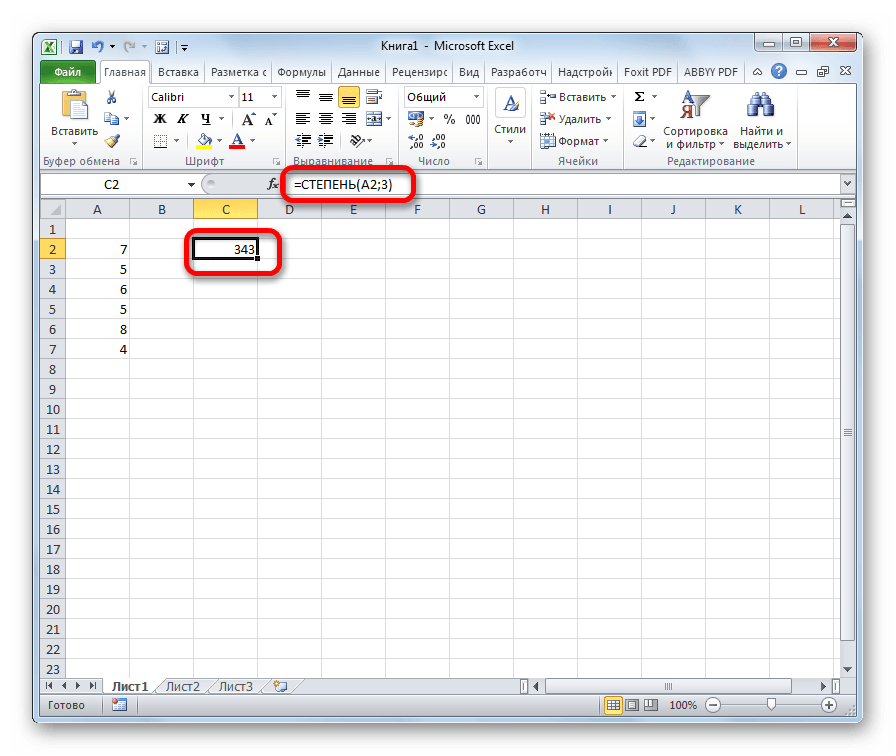
In addition, the arguments window can be called by going to the tab "Formulas". Click the button on the ribbon "Mathematical" located in the toolbox "Function Library". In the list of available elements that opens, select "DEGREE". This will open the function's arguments window.
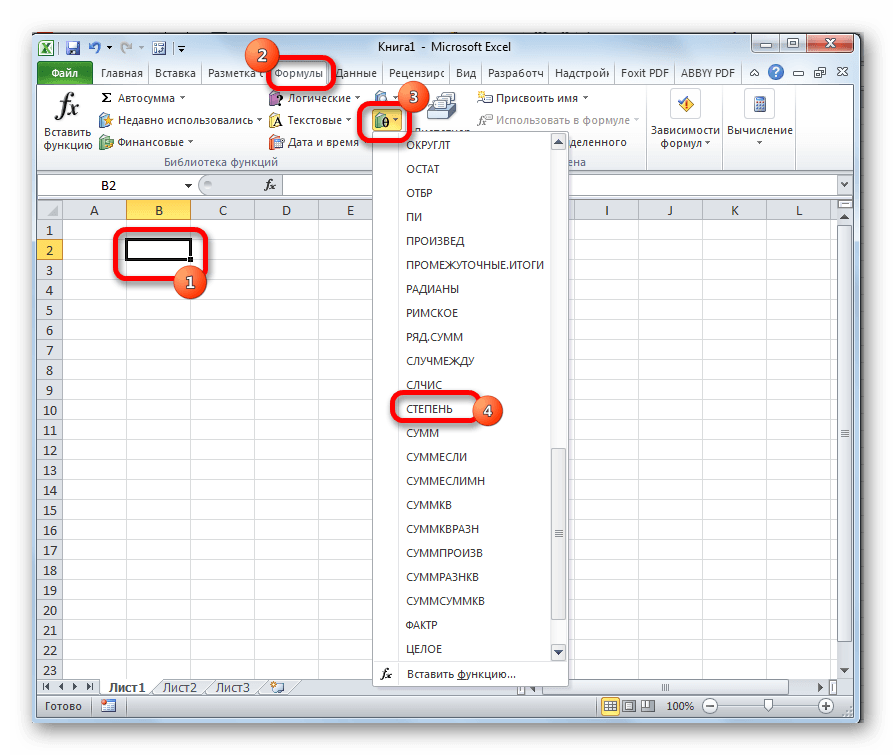
Users who have certain experience may not call Function Wizard, but simply enter the formula in the cell after the sign «=» , according to its syntax.
This method is more complicated than the previous one. Its use can be justified if the calculation needs to be performed within the boundaries of a composite function consisting of several operators.
Method 3: exponentiation through the root
Of course, this method is not quite usual, but you can also resort to it if you need to raise a number to the power of 0.5. Let's analyze this case with a specific example.
We need to raise 9 to the power of 0.5 or in other words - ½.
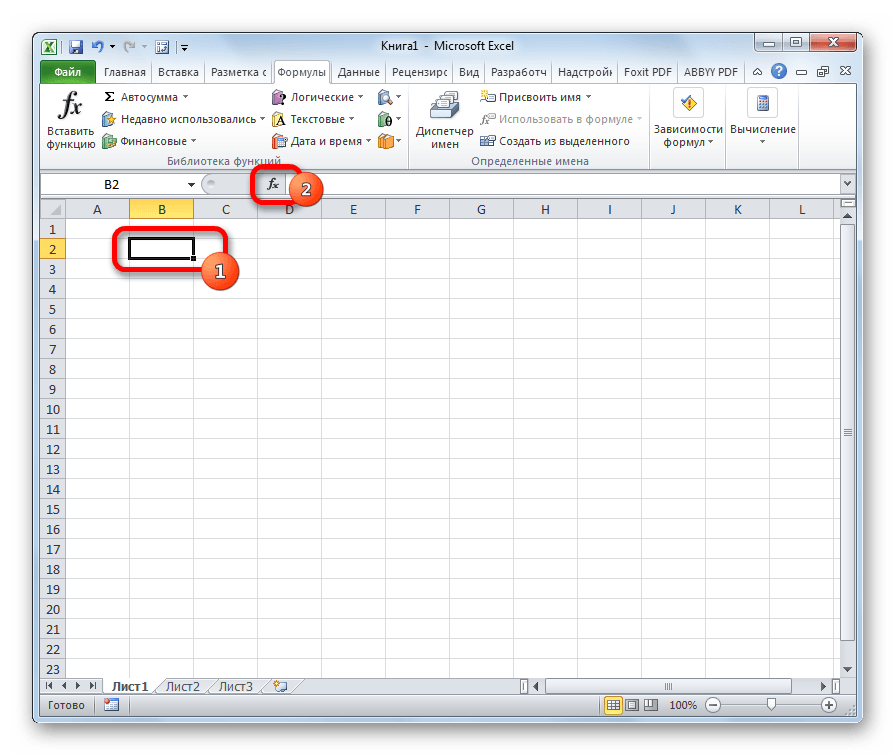

But, of course, this calculation method is rarely used, using more well-known and intuitive calculation options.
Method 4: Write a number with a degree in a cell
This method does not provide for calculations on construction. It is applicable only when you just need to write a number with a degree in a cell.

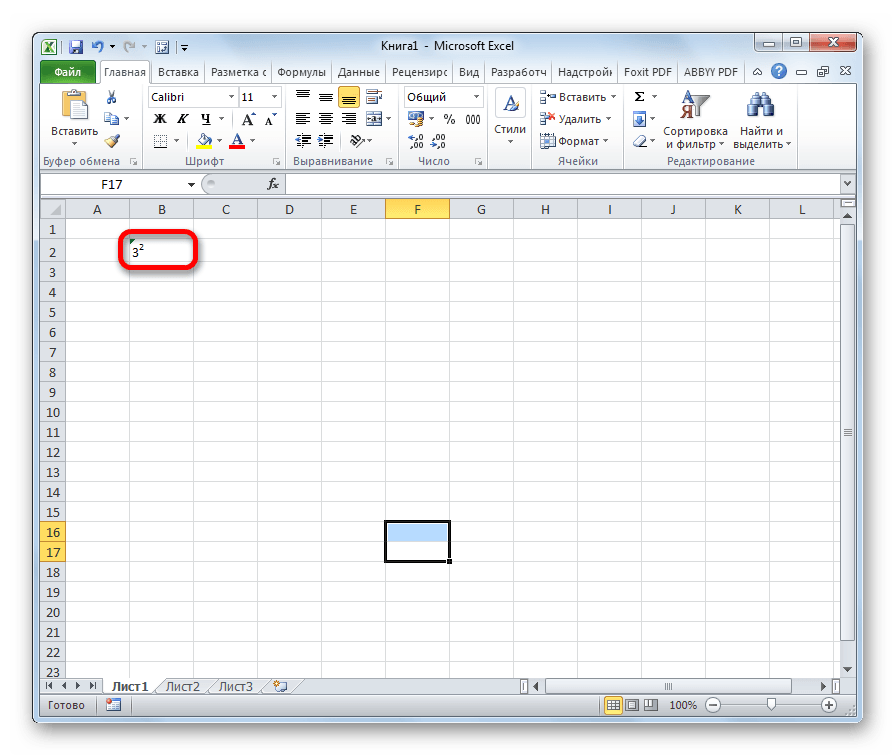
Microsoft Excel has a wide range of mathematical functions that allow you to solve complex problems. A number of simple actions - addition, multiplication and others - are very easy to perform using special symbols. However, there are those that require a special description - for example, not everyone knows how to calculate in Excel.
square?
Before you start learning the process of how to find the square root in Excel, you should take a closer look at what this mathematical function is. By definition, the square root of a is some number whose square is equal to a. In mathematical sciences, you can find not only square roots. They also come in any other degree, so the square root is often called the root of the second degree.
Root function
When solving a problem related to finding a square, there are several ways to get the desired result. The functionality of the program allows you to both use the built-in solution algorithms, and write it yourself, using special theorems and properties of the root. by the most in a simple way finding the answer is the square root function. In Excel, it can be called by opening the function menu or by manually entering it.
The syntax of the function is very simple - after specifying the use of one of the functions (equal sign), you must write the keyword "ROOT", indicating the call of the corresponding command. Next, in parentheses, it remains to write the variable from which you want to extract the square root. In Excel, both an explicit numeric value and a cell reference, as well as some mathematical expression, the result of which is a number, can be used as a function argument.
Using mathematical properties
The square root in Excel can be calculated by a number of other methods that do not require deep knowledge in mathematical sciences. To do this, it is enough to know what a root is - this topic was touched upon in the first section of the article. Using the definition of a square root, it can be represented as the inverse power of two of the desired number. Thus, you can get the square root without using the "ROOT" function by simply raising the number to a power.

This can also be done in two ways. The first is to use another function - "DEGREE". She erects specified number or the result of a mathematical expression to the selected power. In this case, it is necessary to indicate the number 1/2 or 0.5 in the "Degree" column. It is possible to raise any number to a certain degree without using any functions - Excel provides a special symbol responsible for this operation: "^". In this case, to get the square root, it is enough to enclose the expression in brackets, after which add "^(1/2)" or "^(0.5)". The result of this action will be similar to exponentiation using the function, as well as using the "ROOT" function.
It should be noted that the method of finding the root c is more convenient. The reason for this is the fact that with the help of these operations it is possible to obtain a root of any degree without applying any special additional calculations.
Examples
To finally understand how to calculate the square root in Excel, it is worth considering a couple of examples for the two methods described above.
In the first case, we will use the "ROOT" function by calling it using the "Insert function" button. In the window that opens, it remains to specify the data for calculation, for example, the difference between the values of two cells, and click "OK".

In the second case, using a more readable option, with an explicit assignment, we get the following expression for finding the square root of a number, for example, 9:

The result of this action will be the value "3".
One of the most common mathematical operations used in engineering and other calculations is raising a number to the second power, which is also called the square. For example, this method calculates the area of an object or figure. Unfortunately, there is no separate tool in Excel that would square a given number. However, this operation can be performed using the same tools that are used for raising to any other power. Let's find out how they should be used to calculate the square of a given number.
As you know, the square of a number is calculated by multiplying it by itself. These principles, of course, underlie the calculation of this indicator in Excel. In this program, there are two ways to square a number: using the exponentiation sign for formulas «^» and applying the function DEGREE. Consider the algorithm for applying these options in practice in order to evaluate which one is better.
Method 1: construction using a formula
First of all, let's look at the simplest and most commonly used method of raising to the second power in Excel, which involves using a formula with the symbol «^» . In this case, as an object that will be squared, you can use a number or a reference to the cell where this numeric value is located.
The general form of the formula for squaring is as follows:
In it instead "n" you need to substitute a specific number that should be squared.
Let's see how it works with specific examples. First, let's square the number that will be an integral part of the formula.
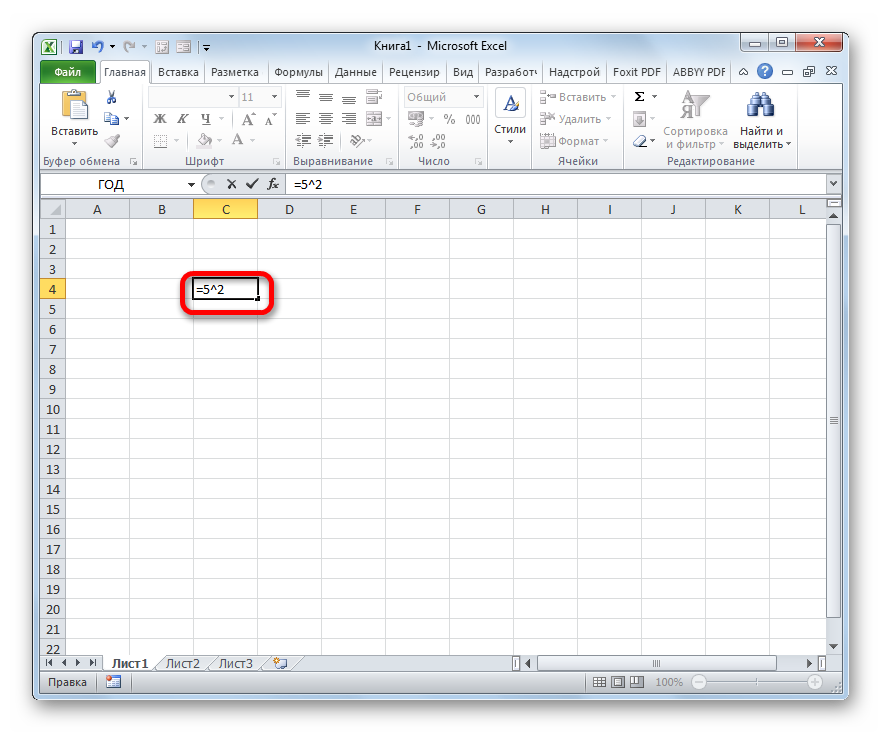

Now let's see how to square a value that is located in another cell.
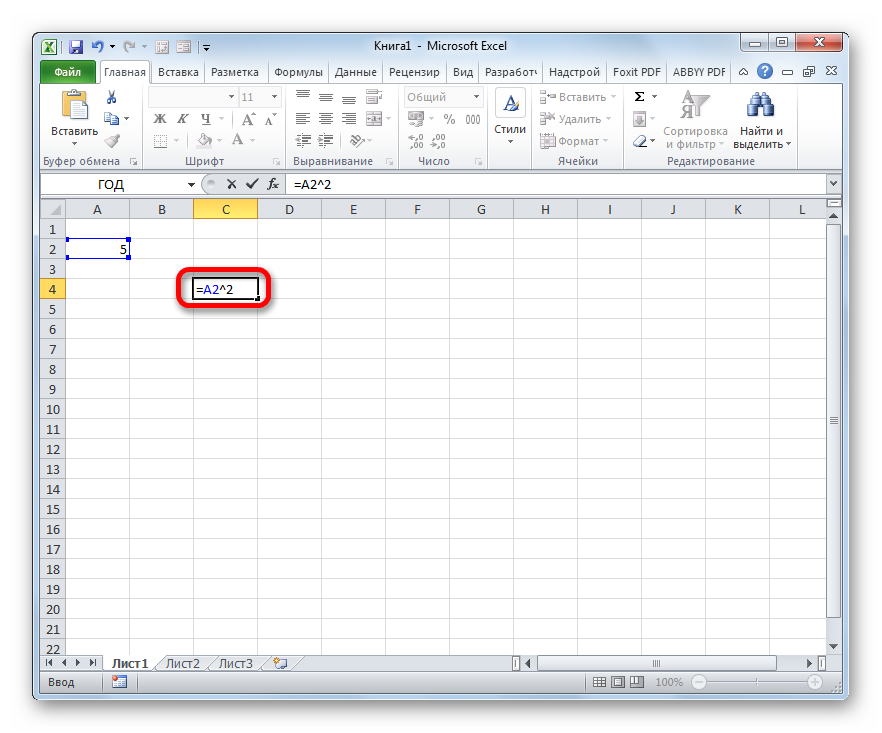
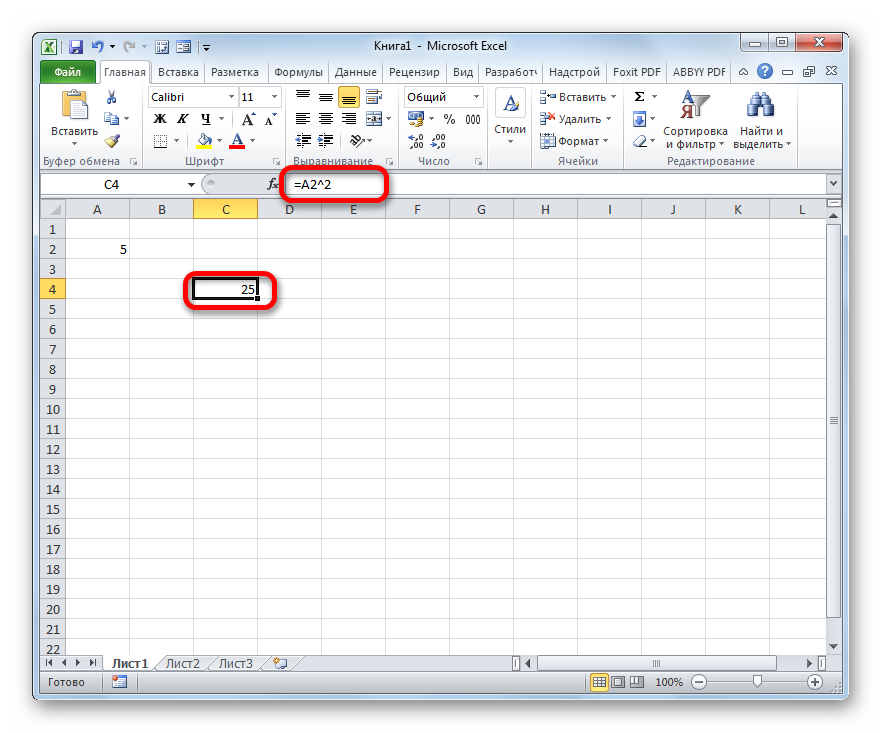
Method 2: Use the POWER function
You can also use the built-in Excel function to square a number. DEGREE. This operator belongs to the category of mathematical functions and its task is to construct a certain numerical value to the specified degree. The function syntax is as follows:
POWER(number, degree)
Argument "Number" can be a specific number or a reference to the sheet element where it is located.
Argument "Degree" indicates the power to which the number is to be raised. Since we are faced with the question of squaring, in our case this argument will be equal to 2 .
Now let's look at a specific example of how squaring is performed using the operator DEGREE.

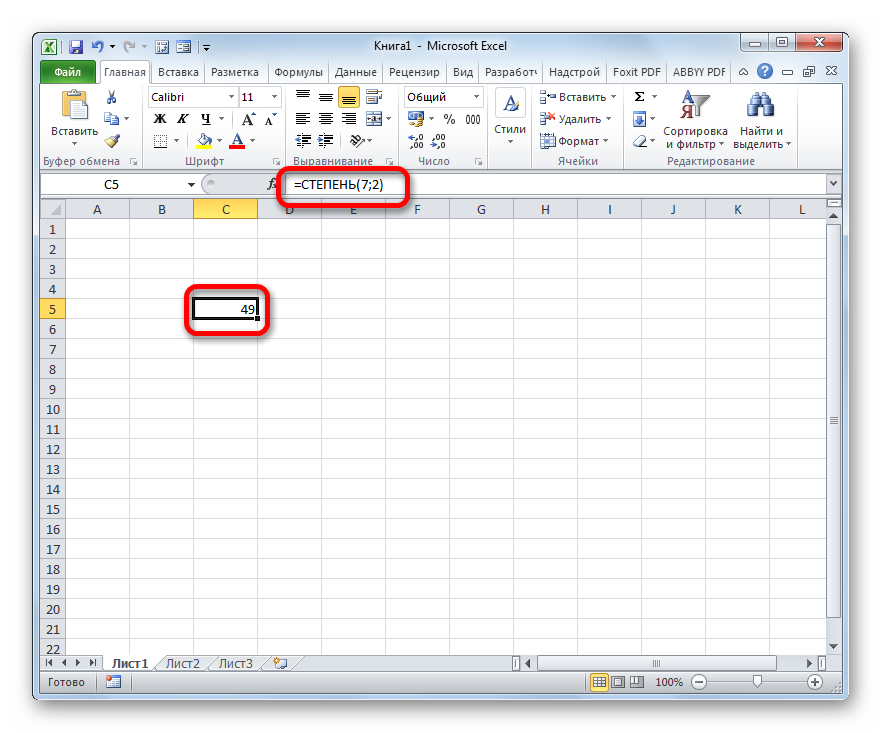
Also, to solve the problem, instead of a number as an argument, you can use a reference to the cell in which it is located.




