Excel'de metrekare nasıl yazılır. Excel'de karekök nasıl hesaplanır
Matematiksel fonksiyonların ve olasılıkların gözden geçirilmesine devam ediyoruz. Bugün, bir sonraki adım en basit formül - Excel'deki derece. Bir fonksiyon veya basit gösterimle üs alma (kök), negatif güç. Dereceyi yazmak ne kadar güzel burada da olacak. Prensipte her şey basittir, ancak bu, bunun hakkında bir makale yazmanıza gerek olmadığı anlamına gelmez. Ayrıca, derecelerle ilgili tüm soruları kapsayan büyük bir makale bulamadım. Bu yüzden buradaki makaleyi okuyun:
Derecesi Excel'de nasıl doğru yazılır?
Derecenin, aynı sayıları, sayının derecesi kadar çarpmak anlamına geldiğini hepimiz biliyoruz. Şunlar. 2 üzeri 3 = 8 = 2 * 2 * 2.
Bir sayının derecesi iki şekilde yazılabilir
- GÜÇ işlevi
- ^ simgesi
Excel'de GÜÇ işlevi
Bu işlevin sözdizimi basittir.
GÜÇ(sayı, derece)
Sayı, kuvvete yükseltilecek sayıdır, örneğimizde 2'dir.
Derece, buna göre, derecenin kendisidir, yani. 3
Okul kursundan ikisinin kökünü hatırlamayan, 0,5 (yani 1/2) derecesidir. ;) Yani 2'nin kökünü dörtten çıkarmak istiyorsanız, = GÜÇ (4; 0,5) yazın.
Yoksa bunun için özel bir fonksiyon var mı = KÖK (Sayı)
^ sembolünü kullanarak dereceyi kaydetme
Excel'de iyi ve hızlı bir şey, dereceyi hesaplamalarda hızlı bir şekilde kullanmanız gerekiyorsa, ^ sembolünü kullanın. Her şey basitçe yazılır, hücreye girin = 2 ^ 3
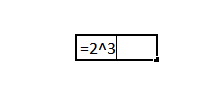
Zor değil.
Elektronik tablo düzenleyicide negatif üs
Negatif derece, bu formül gibi yazılmış bir ifadedir. a - n \u003d (1 / bir n). Basitçe söylemek gerekirse, 2 güce - 3 \u003d sekizde bir (1/8 \u003d 1/2 ^ 3)
Böyle bir formül yazmak da sorun yaratmamalıdır. Birçok seçenek
1/GÜÇ(2;3)=1/(2^3)=GÜÇ(2;-3)=2^-3
Nasıl daha iyi seversin?
Hesaplamalar başlığında Excel'deki dereceyi güzel bir şekilde nasıl yazabilirim?
Şimdi formüller için nasıl güzel bir şekilde imza yazılacağı hakkında konuşalım. Güzel bir kayıtla, sözde olanı kastediyoruz. üst simge yazı tipi. Burası gibi:

Bunu yapmak çok basittir, formül çubuğunda veya dereceyi gösteren bir hücrede (küçük yapılması gereken) bir sayı seçin.
(Hücreleri Biçimlendir) öğesine tıklayın veya sağ tıklayın ve açılan pencerede Hücreleri Biçimlendir öğesini bulun. Yazı Tipi sekmesinde, Üst Simge kutusunu işaretleyin.
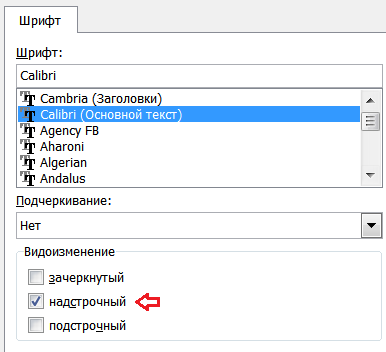
Evet 2 ^ 3 böyle yazabilirsin ama daha güzel olacağı konusunda hemfikir olacaksın ;)
Bu arada, Word'de uygun bir formül editörü de var, yakın gelecekte bunun hakkında da bir makale yazın! Orada hemen hemen her formülü hızlı ve güzel bir şekilde yazabilirsiniz!
VBA Derecesi
Burada da karmaşık bir şey yok, VBA kodundaki ^ sembolünü kullanın.
Hala sorularınız varsa, lütfen yorum yazın ...
Bir sayıyı bir güce yükseltmek standart bir matematiksel işlemdir. Hem eğitim amaçlı hem de pratikte çeşitli hesaplamalarda kullanılmaktadır. Excel, bu değeri hesaplamak için yerleşik araçlara sahiptir. Bunları farklı durumlarda nasıl kullanacağımızı görelim.
Excel'de, bir sayıyı aynı anda bir güce yükseltmenin birkaç yolu vardır. Bu, standart bir sembol, bir işlev kullanılarak veya pek sıradan olmayan bazı seçenekler uygulanarak yapılabilir.
Yöntem 1: bir sembol kullanarak inşaat
Excel'de bir sayıyı üs almanın en popüler ve iyi bilinen yolu standart sembolü kullanmaktır. «^» bu amaçlar için. Ereksiyon için formül şablonu şöyle görünür:
Bu formülde x sayı yükseltiliyor mu n- inşaat derecesi.
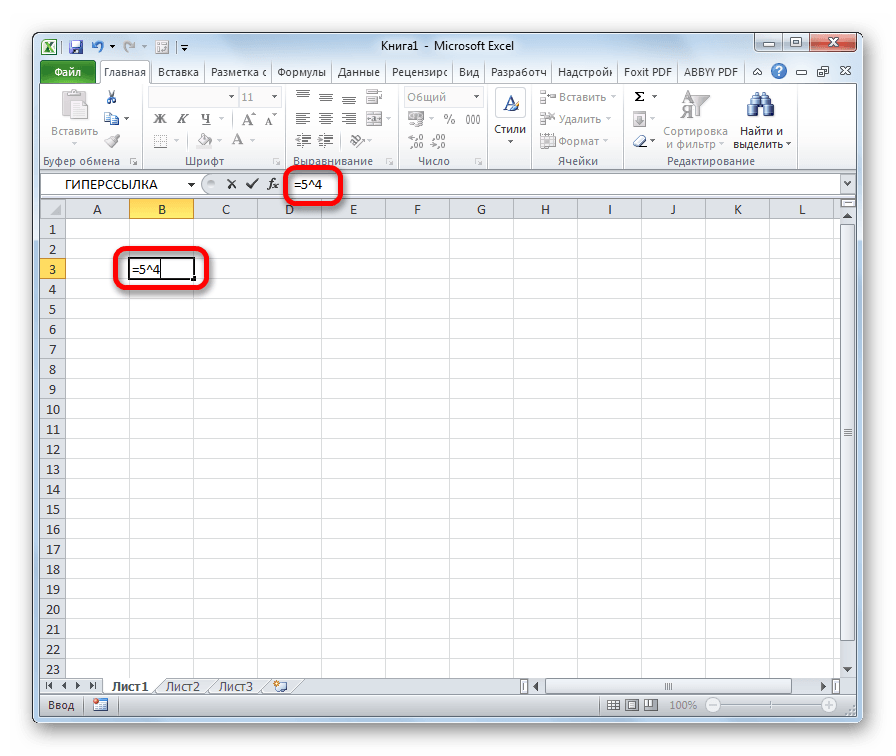
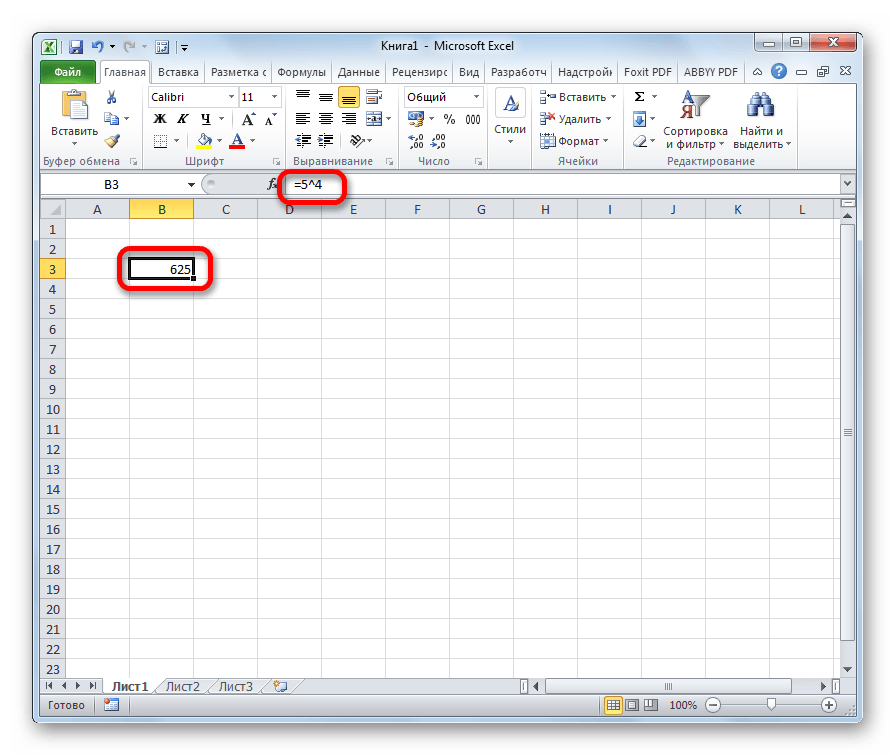
ereksiyon ise ayrılmaz parça daha karmaşık hesaplama, daha sonra prosedür genel matematik yasalarına göre gerçekleştirilir. Yani, örneğin, örnekte 5+4^3 Excel, 4 sayısının üsünü ve ardından toplama işlemini hemen gerçekleştirir.

Ayrıca operatörü kullanarak «^» yalnızca sıradan sayıları değil, aynı zamanda sayfanın belirli bir aralığında bulunan verileri de oluşturabilirsiniz.
A2 hücresinin içeriğini altıncı güce yükseltelim.
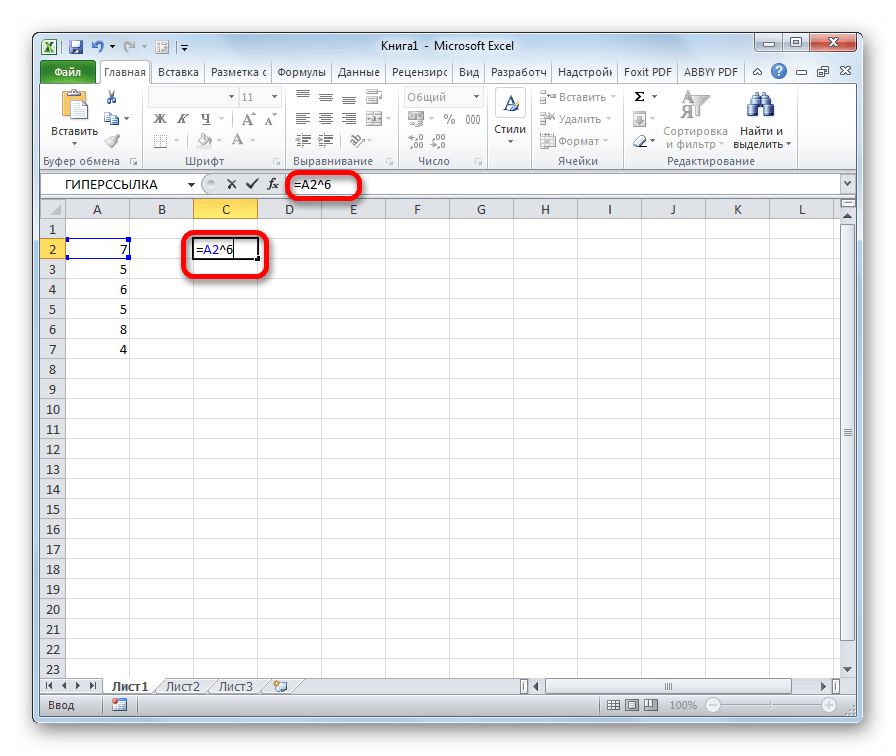
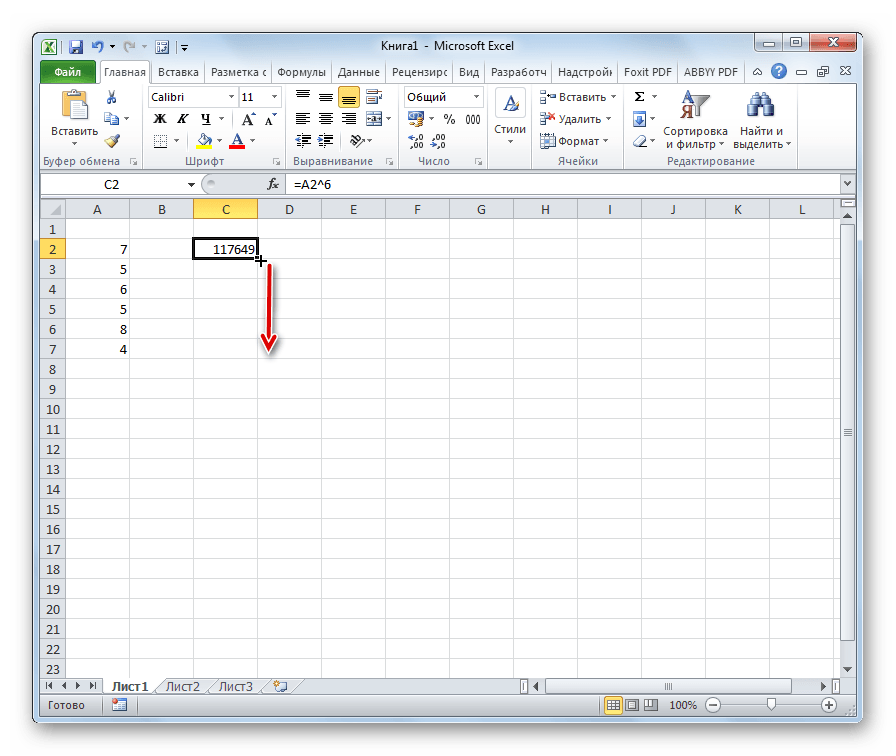
Gördüğünüz gibi, istenen aralığın tüm değerleri belirtilen güce yükseltildi.
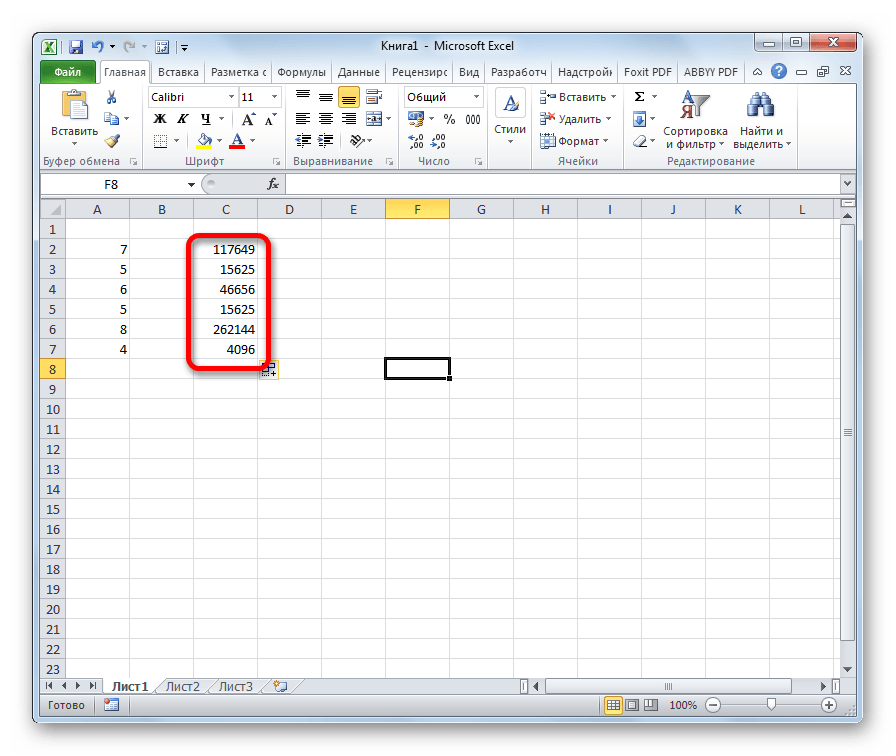
Bu yöntem olabildiğince basit ve kullanışlıdır ve bu nedenle kullanıcılar arasında çok popülerdir. Hesaplama durumlarının büyük çoğunluğunda kullanılır.
Yöntem 2: Bir işlevi uygulama
Excel'in de bu hesaplama için özel bir işlevi vardır. Buna denir - DERECE. Sözdizimi şöyle görünür:
GÜÇ(sayı, derece)
Uygulamasını belirli bir örnek üzerinde ele alalım.
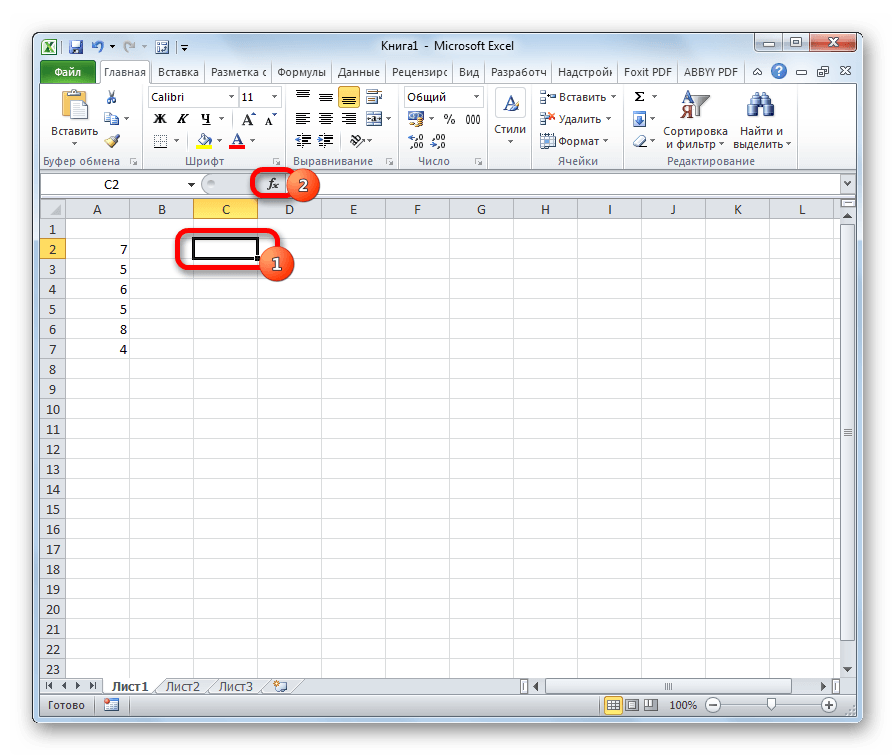
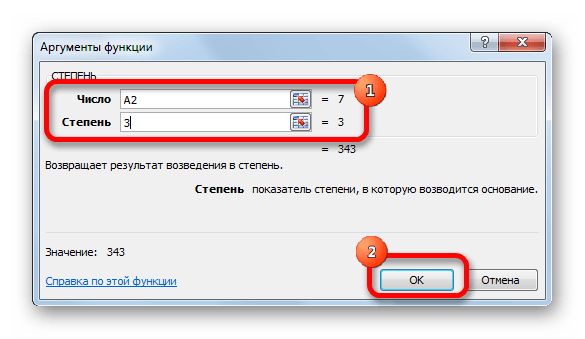
Bunu takiben, bu fonksiyonun hesaplanmasının sonucu, açıklanan eylemlerin ilk adımında tahsis edilen yerde görüntülenir.
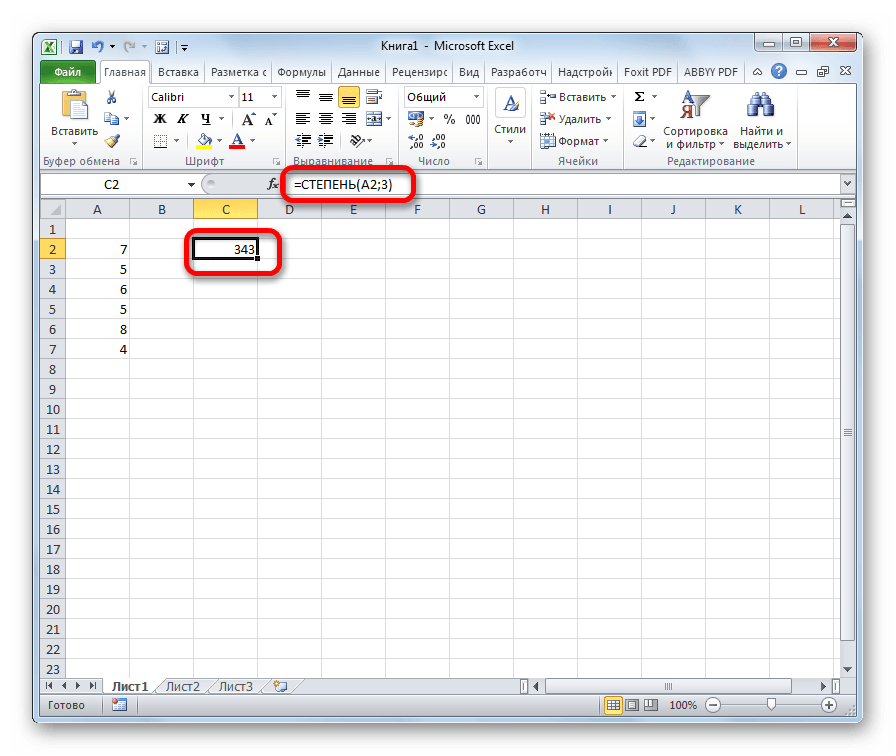
Ayrıca, sekmeye giderek argümanlar penceresi çağrılabilir. "Formüller". Şeritteki düğmeye tıklayın "Matematiksel" araç kutusunda bulunur "İşlev Kitaplığı". Açılan kullanılabilir öğeler listesinde, "DERECE". Bu, işlevin argümanlar penceresini açacaktır.
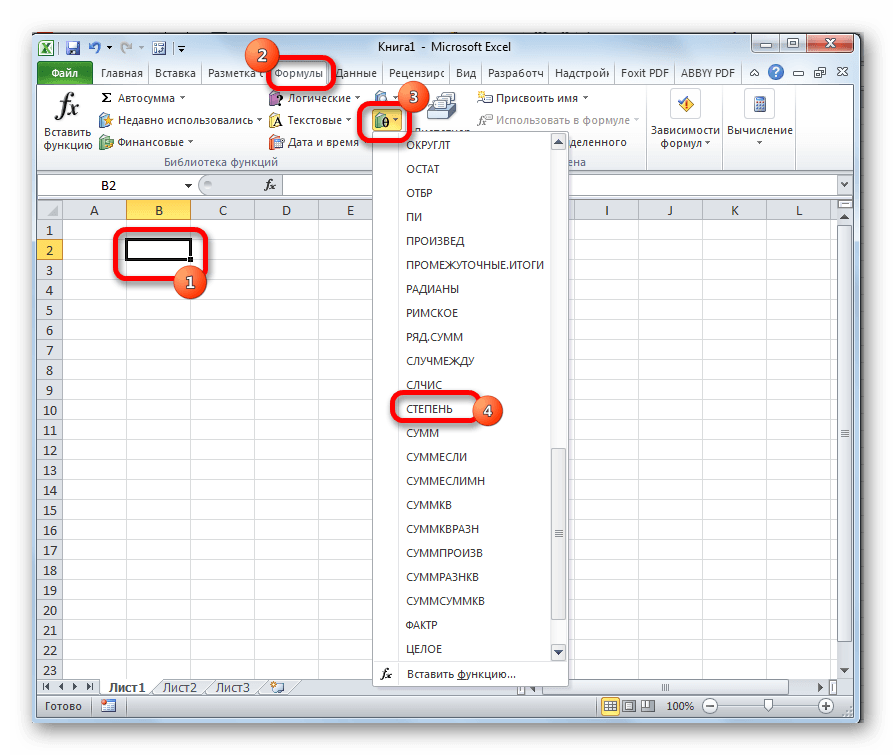
Belirli deneyime sahip kullanıcılar aramayabilir İşlev Sihirbazı, ancak formülü işaretten sonra hücreye girmeniz yeterlidir. «=» , sözdizimine göre.
Bu yöntem öncekinden daha karmaşıktır. Hesaplamanın birkaç operatörden oluşan bileşik bir fonksiyonun sınırları içinde yapılması gerekiyorsa, kullanımı haklı çıkarılabilir.
Yöntem 3: kök yoluyla üs alma
Tabii ki, bu yöntem pek olağan değil, ancak 0,5'in gücüne bir sayı yükseltmeniz gerekirse, buna da başvurabilirsiniz. Bu durumu belirli bir örnekle analiz edelim.
9'u 0,5'in gücüne veya başka bir deyişle - ½'ye yükseltmemiz gerekiyor.
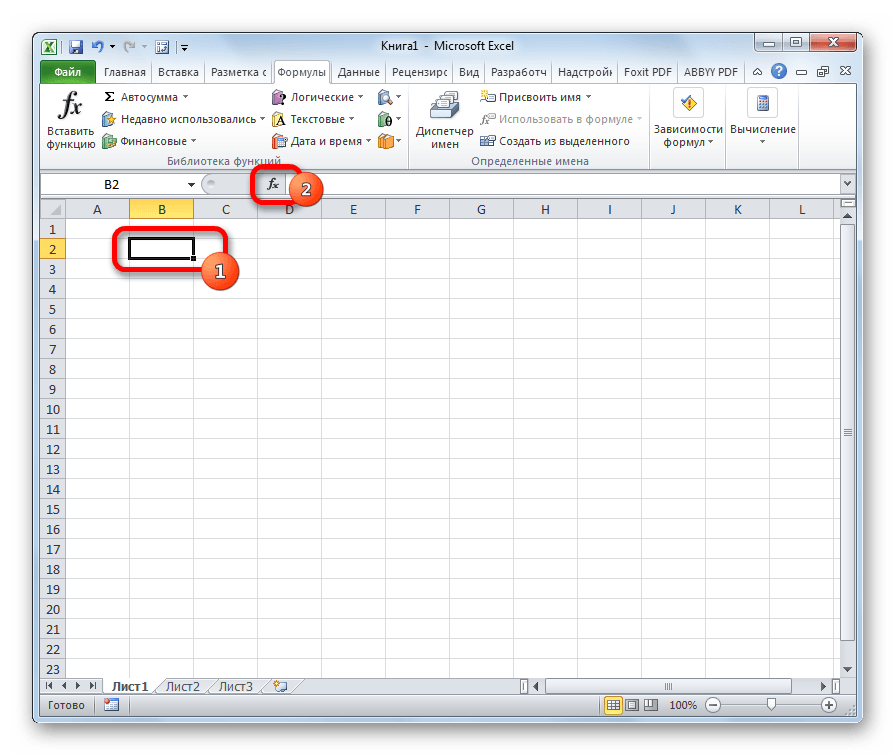

Ancak, elbette, daha iyi bilinen ve sezgisel hesaplama seçenekleri kullanılarak bu hesaplama yöntemi nadiren kullanılır.
Yöntem 4: Bir hücreye dereceli bir sayı yazın
Bu yöntem inşaatla ilgili hesaplamalar sağlamaz. Yalnızca bir hücreye dereceli bir sayı yazmanız gerektiğinde geçerlidir.

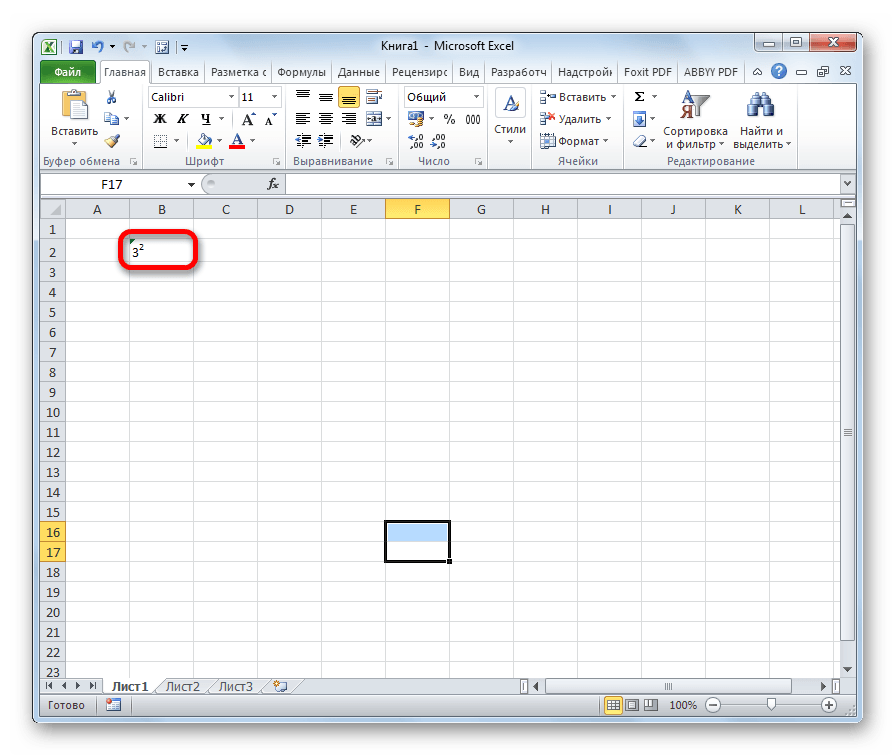
Microsoft Excel, karmaşık sorunları çözmenize olanak tanıyan çok çeşitli matematiksel işlevlere sahiptir. Bir dizi basit eylem - toplama, çarpma ve diğerleri - özel semboller kullanarak gerçekleştirmek çok kolaydır. Ancak, özel bir açıklama gerektirenler var - örneğin, herkes Excel'de nasıl hesaplanacağını bilmiyor.
Meydan?
Excel'de karekök bulma işlemini öğrenmeye başlamadan önce, bu matematiksel fonksiyonun ne olduğuna daha yakından bakmalısınız. Tanım olarak, a'nın karekökü, karesi a'ya eşit olan bir sayıdır. Matematik bilimlerinde sadece karekök bulamazsınız. Ayrıca başka herhangi bir derecede gelirler, bu nedenle karekök genellikle ikinci derecenin kökü olarak adlandırılır.
Kök işlevi
Bir kare bulma ile ilgili bir problemi çözerken, istenen sonucu elde etmenin birkaç yolu vardır. Programın işlevselliği, hem yerleşik çözüm algoritmalarını kullanmanıza hem de kökün özel teoremlerini ve özelliklerini kullanarak kendiniz yazmanıza olanak tanır. en çok basit bir şekilde cevabı bulmak karekök fonksiyonudur. Excel'de fonksiyon menüsü açılarak veya manuel olarak girilerek çağrılabilir.
İşlevin sözdizimi çok basittir - işlevlerden birinin (eşittir işareti) kullanımını belirledikten sonra, ilgili komutun çağrısını belirten "ROOT" anahtar sözcüğünü yazmalısınız. Ardından, parantez içinde karekökünü çıkarmak istediğiniz değişkeni yazmak kalır. Excel'de, hem açık bir sayısal değer hem de bir hücre başvurusunun yanı sıra sonucu bir sayı olan bazı matematiksel ifadeler bir işlev argümanı olarak kullanılabilir.
Matematiksel özellikleri kullanma
Excel'deki karekök, matematik bilimlerinde derin bilgi gerektirmeyen bir dizi başka yöntemle hesaplanabilir. Bunu yapmak için kökün ne olduğunu bilmek yeterlidir - bu konuya makalenin ilk bölümünde değinildi. Bir karekök tanımını kullanarak, istenen sayıdan ikisinin ters kuvveti olarak temsil edilebilir. Böylece, "KÖK" işlevini kullanmadan sadece sayıyı bir kuvvete yükselterek karekök elde edebilirsiniz.

Bu da iki şekilde yapılabilir. Birincisi başka bir işlev kullanmaktır - "DEGREE". o diker belirtilen sayı veya seçilen güce matematiksel bir ifadenin sonucu. Bu durumda "Derece" sütununda 1/2 veya 0,5 sayısını belirtmek gerekir. Herhangi bir işlev kullanmadan herhangi bir sayıyı belirli bir dereceye kadar yükseltmek mümkündür - Excel, bu işlemden sorumlu özel bir sembol sağlar: "^". Bu durumda, karekökü almak için ifadeyi parantez içine almak ve ardından "^(1/2)" veya "^(0.5)" eklemek yeterlidir. Bu eylemin sonucu, "KÖK" işlevinin yanı sıra işlevi kullanarak üstelleştirmeye benzer olacaktır.
C kökünü bulma yönteminin daha uygun olduğuna dikkat edilmelidir. Bunun nedeni, bu işlemlerin yardımıyla herhangi bir özel ek hesaplama yapmadan herhangi bir derecede bir kök elde etmenin mümkün olmasıdır.
Örnekler
Sonunda Excel'de karekökün nasıl hesaplanacağını anlamak için, yukarıda açıklanan iki yöntem için birkaç örnek düşünmeye değer.
İlk durumda, "İşlev Ekle" düğmesini kullanarak "KÖK" işlevini kullanacağız. Açılan pencerede, hesaplama için verileri, örneğin iki hücrenin değerleri arasındaki farkı belirtmek için kalır ve "Tamam" ı tıklayın.

İkinci durumda, açık bir atama ile daha okunabilir bir seçenek kullanarak, bir sayının karekökünü bulmak için aşağıdaki ifadeyi alırız, örneğin 9:

Bu işlemin sonucu "3" değeri olacaktır.
Mühendislikte ve diğer hesaplamalarda kullanılan en yaygın matematiksel işlemlerden biri, kare olarak da adlandırılan bir sayıyı ikinci kuvvete yükseltmektir. Örneğin, bu yöntem bir nesnenin veya şeklin alanını hesaplar. Ne yazık ki, Excel'de belirli bir sayının karesini alacak ayrı bir araç yoktur. Ancak bu işlem, başka herhangi bir güce yükseltmek için kullanılan aynı araçlar kullanılarak gerçekleştirilebilir. Belirli bir sayının karesini hesaplamak için nasıl kullanılmaları gerektiğini bulalım.
Bildiğiniz gibi bir sayının karesi kendisi ile çarpılarak hesaplanır. Excel'de bu göstergenin hesaplanmasının altında elbette bu ilkeler yatmaktadır. Bu programda, bir sayının karesini almanın iki yolu vardır: formüller için üs işaretini kullanmak «^» ve işlevi uygulamak DERECE. Hangisinin daha iyi olduğunu değerlendirmek için bu seçenekleri pratikte uygulama algoritmasını düşünün.
Yöntem 1: formül kullanarak inşaat
Her şeyden önce, Excel'de ikinci güce yükseltmenin en basit ve en yaygın kullanılan yöntemine bakalım, bu, sembollü bir formül kullanmayı içerir. «^» . Bu durumda karesi alınacak bir nesne olarak, bu sayısal değerin bulunduğu hücreye bir sayı veya başvuru kullanabilirsiniz.
Kare alma formülünün genel formu aşağıdaki gibidir:
onun yerine "n" karesi alınması gereken belirli bir sayıyı değiştirmeniz gerekir.
Özel örneklerle nasıl çalıştığını görelim. İlk olarak, formülün ayrılmaz bir parçası olacak sayının karesini alalım.
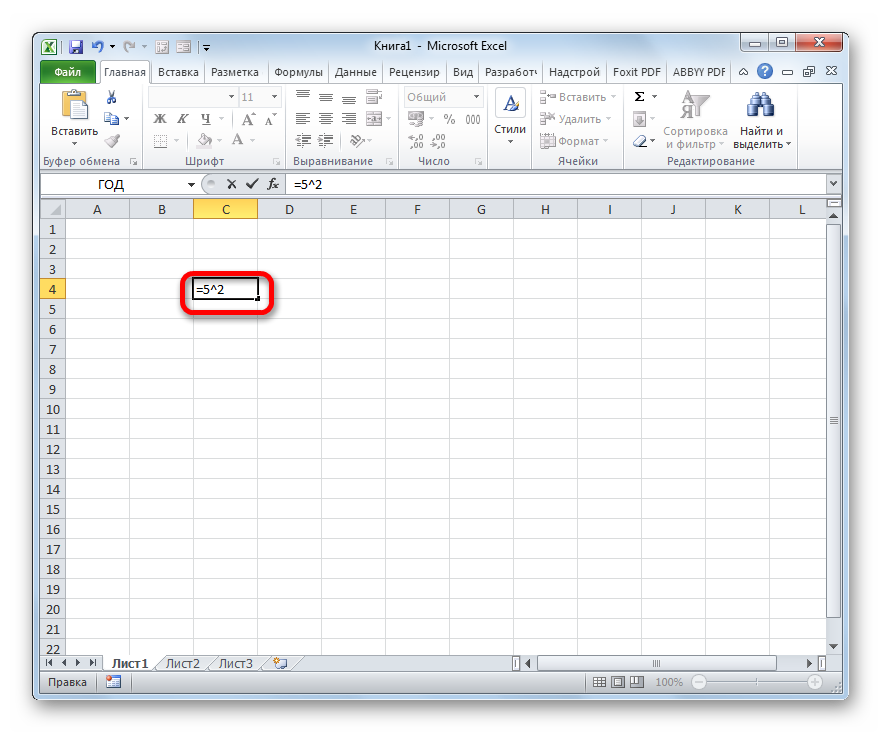

Şimdi başka bir hücrede bulunan bir değerin karesini nasıl alacağımızı görelim.
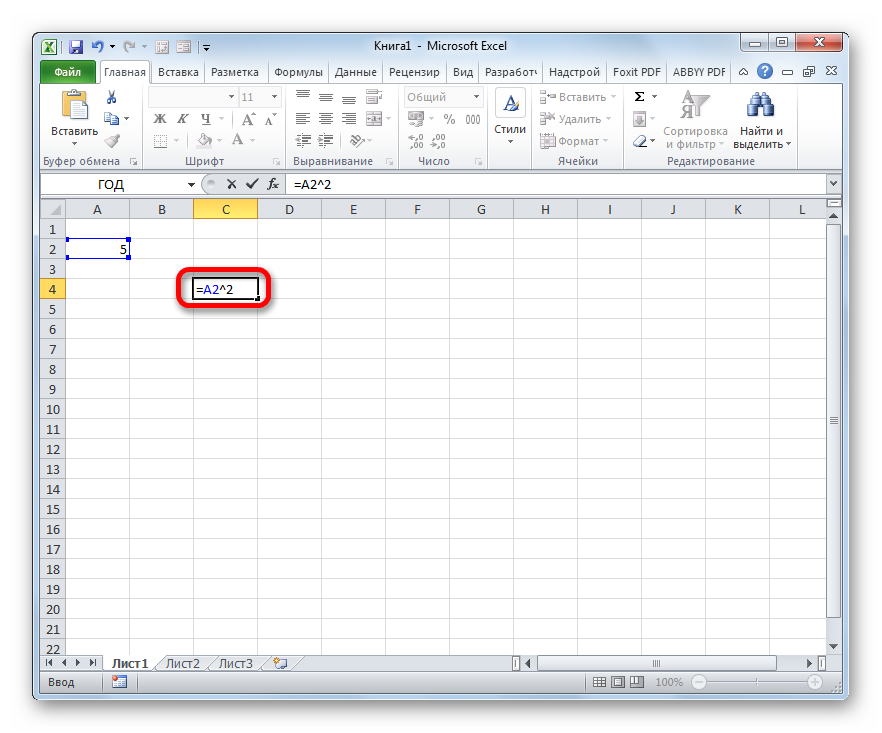
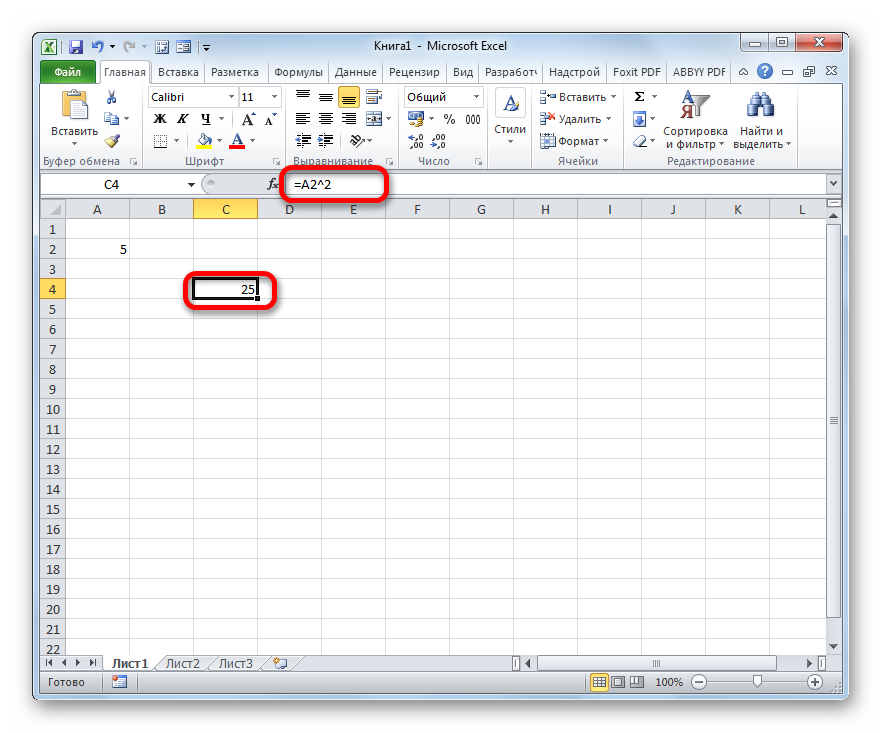
Yöntem 2: GÜÇ işlevini kullanın
Bir sayının karesini almak için yerleşik Excel işlevini de kullanabilirsiniz. DERECE. Bu operatör matematiksel fonksiyonlar kategorisine aittir ve görevi belirli bir Sayısal değer belirtilen derecede. İşlev sözdizimi aşağıdaki gibidir:
GÜÇ(sayı, derece)
Argüman "Sayı" belirli bir sayı veya bulunduğu sayfa elemanına bir referans olabilir.
Argüman "Derece" sayının artırılacağı gücü gösterir. Kare alma sorunuyla karşı karşıya olduğumuz için, bizim durumumuzda bu argüman şuna eşit olacaktır. 2 .
Şimdi, operatör kullanılarak kare almanın nasıl gerçekleştirildiğine dair belirli bir örneğe bakalım. DERECE.

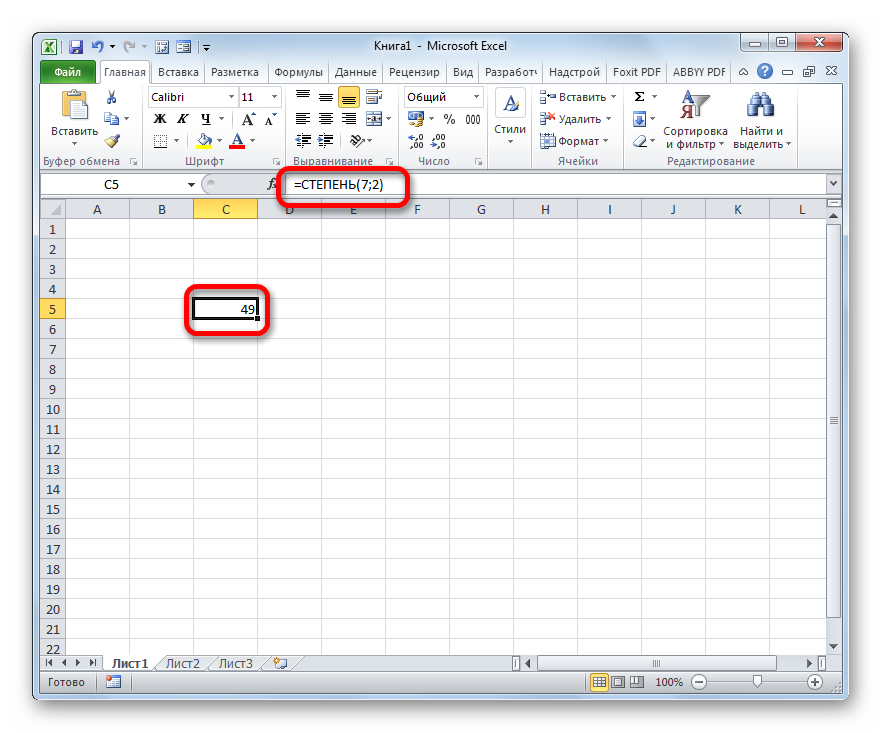
Ayrıca, sorunu çözmek için argüman olarak bir sayı yerine, bulunduğu hücreye bir başvuru kullanabilirsiniz.




