Cum se scrie metri pătrați în excel. Cum se calculează rădăcina pătrată în Excel
Continuăm trecerea în revistă a funcțiilor și posibilităților matematice. Astăzi, următorul pas este formula de la cea mai simplă - gradul în Excel. Exponentiație (rădăcină) printr-o funcție sau notație simplă, putere negativă. Ce frumos să notezi gradul va fi și aici. Totul este simplu în principiu, dar asta nu înseamnă că nu trebuie să scrii un articol despre asta. Mai mult, nu am găsit un articol mare care să acopere toate întrebările despre diplome. Așa că citește acest articol aici:
Cum se scrie corect diploma în Excel?
Știm cu toții că gradul înseamnă înmulțirea acelorași numere, de atâtea ori cât gradul numărului. Acestea. 2 la puterea lui 3 = 8 = 2 * 2 * 2.
Gradul unui număr poate fi scris în două moduri
- Funcția POWER
- ^ pictograma
Funcția POWER în Excel
Sintaxa pentru această funcție este simplă.
PUTERE (număr, grad)
Numărul este numărul care trebuie ridicat la putere, în exemplul nostru este 2.
Gradul este, în consecință, gradul în sine, adică. 3
Cine nu-și amintește rădăcina lui doi din cursul școlar este gradul de 0,5 (adică 1/2). ;) Adică Dacă doriți să extrageți rădăcina lui 2 din patru, atunci scrieți = PUTERE (4; 0,5)
Sau există o funcție specială pentru aceasta = ROOT (Număr)
Înregistrarea gradului folosind simbolul ^
Un lucru bun și rapid în Excel, dacă trebuie să utilizați rapid gradul în calcule, utilizați simbolul ^. Totul este scris simplu, în celulă introduceți = 2 ^ 3
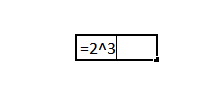
Nu e complicat.
Exponent negativ în editorul de foi de calcul
Un grad negativ este o expresie scrisă ca această formulă a - n \u003d (1 / a n). Pur și simplu, 2 la putere - 3 \u003d o optime (1/8 \u003d 1/2 ^ 3)
De asemenea, scrierea unei astfel de formule nu ar trebui să provoace probleme. O mulțime de opțiuni
1/PUTERE(2;3)=1/(2^3)=PUTERE(2;-3)=2^-3
Cum iti place mai bine?
Cum să notezi frumos gradul în Excel în legenda pentru calcule?
Acum să vorbim despre cum să scrieți frumos semnături pentru formule. Prin un record frumos, ne referim la așa-zisa. font superscript. Ca aici:

Este foarte simplu să faci asta, selectează un număr în bara de formule sau într-o celulă care indică gradul (ce trebuie făcut mic).
faceți clic pe (Format Cells) sau faceți clic dreapta și în fereastra care se deschide, găsiți Format Cells. În fila Font, bifați caseta Superscript.
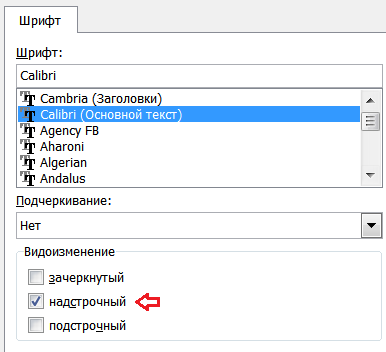
Da, poți scrie așa 2 ^ 3, dar vei fi de acord că va fi mai frumos;)
Apropo, există și un editor de formule convenabil în Word, scrieți și un articol despre el în viitorul apropiat! Acolo poți nota rapid și frumos aproape orice formulă!
Licenta in VBA
Nici aici nu este nimic complicat, folosește simbolul ^ din codul VBA.
Dacă mai aveți întrebări, vă rugăm să scrieți comentarii...
Ridicarea unui număr la o putere este o operație matematică standard. Este folosit în diverse calcule, atât în scop educațional, cât și în practică. Excel are instrumente încorporate pentru a calcula această valoare. Să vedem cum să le folosim în diferite cazuri.
În Excel, există mai multe moduri de a ridica un număr la o putere în același timp. Acest lucru se poate face folosind un simbol standard, o funcție sau prin aplicarea unor opțiuni, nu chiar obișnuite.
Metoda 1: construcție folosind un simbol
Cel mai popular și cunoscut mod de a exponenția un număr în Excel este utilizarea simbolului standard «^» în aceste scopuri. Șablonul de formulă pentru erecție arată astfel:
În această formulă X este numărul care se ridică n- gradul de construcție.
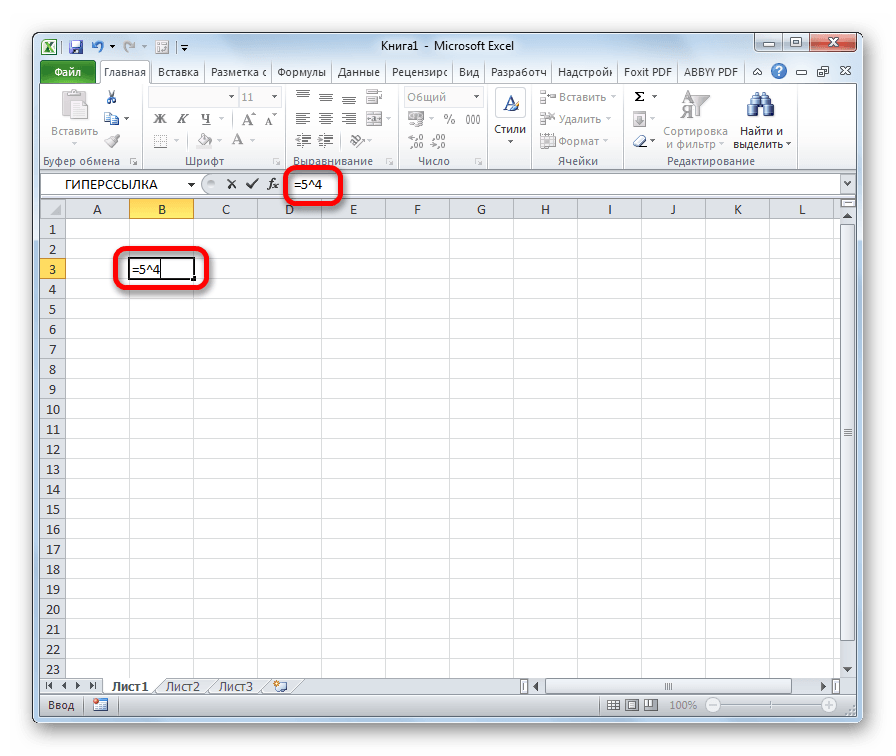
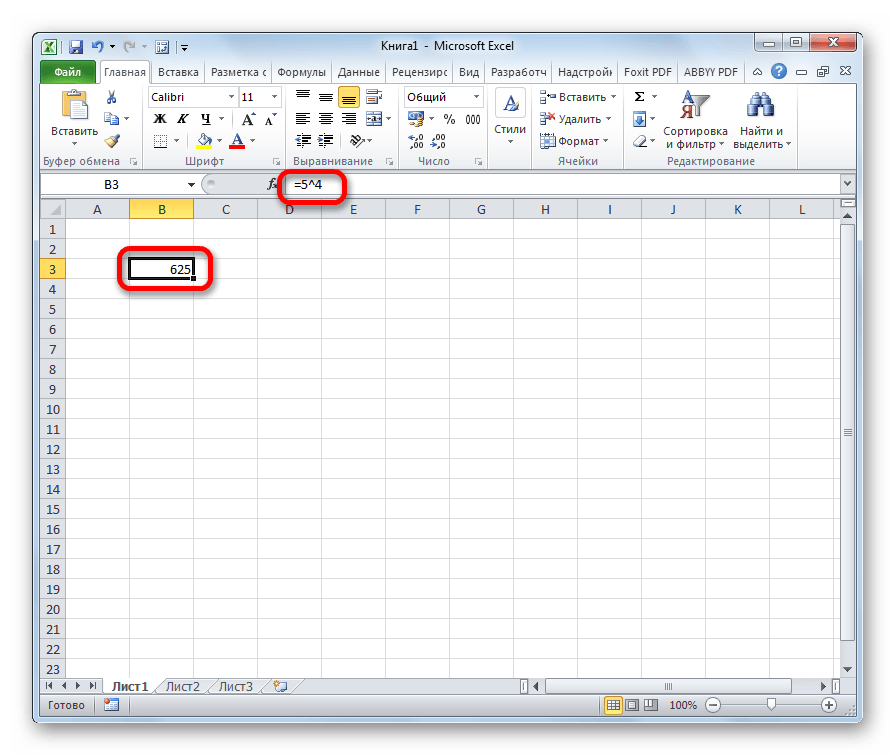
Dacă erecția este parte integrantă calcul mai complex, atunci procedura se efectuează conform legilor generale ale matematicii. Adică, de exemplu, în exemplu 5+4^3 Excel efectuează imediat exponențiarea numărului 4 și apoi adunarea.

În plus, folosind operatorul «^» puteți construi nu numai numere obișnuite, ci și date conținute într-un anumit interval al foii.
Să ridicăm conținutul celulei A2 la a șasea putere.
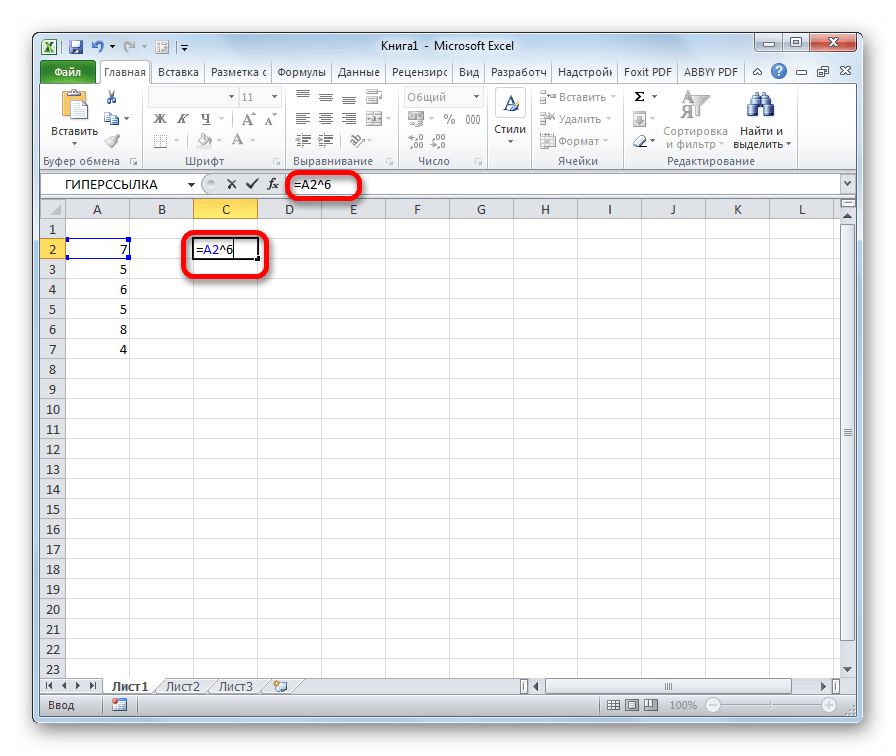
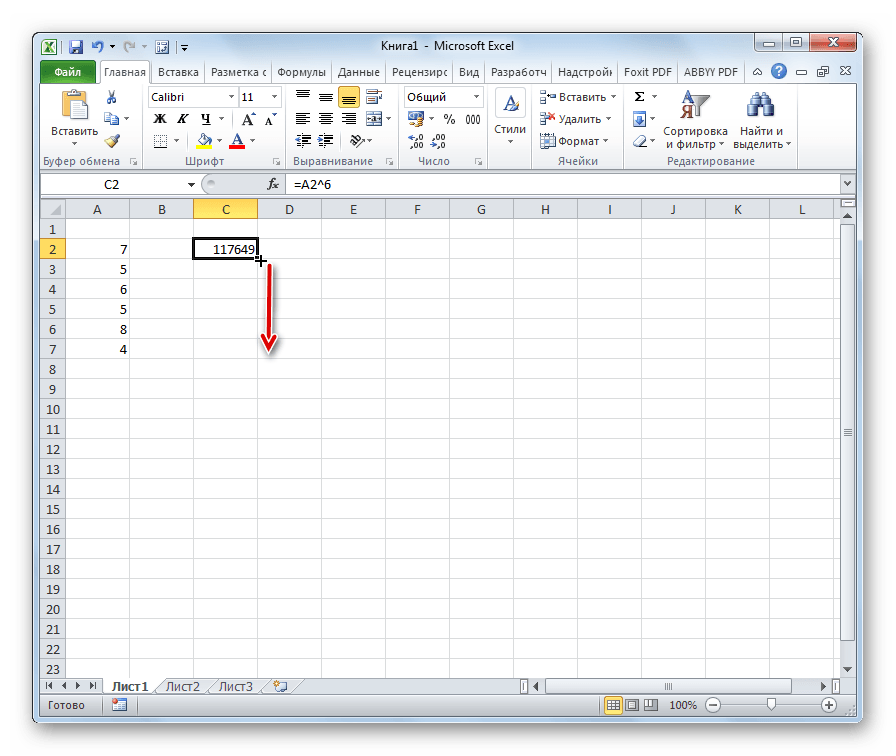
După cum puteți vedea, toate valorile intervalului dorit au fost ridicate la puterea specificată.
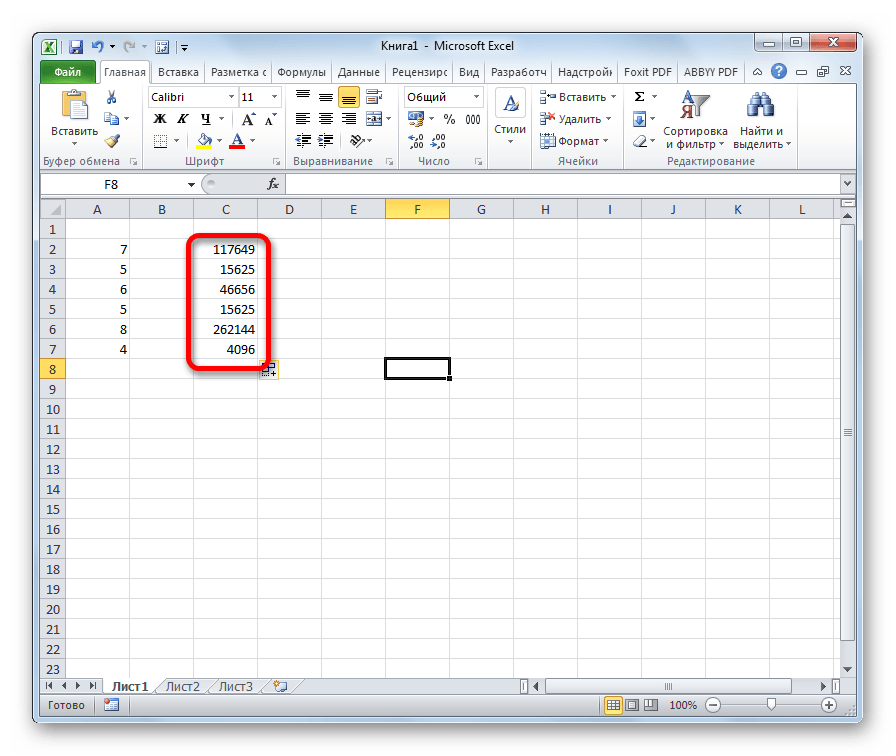
Această metodă este cât se poate de simplă și convenabilă și, prin urmare, este atât de populară în rândul utilizatorilor. Este folosit în marea majoritate a cazurilor de calcule.
Metoda 2: Aplicarea unei funcții
Excel are și o funcție specială pentru acest calcul. Așa se numește - GRADUL. Sintaxa sa arată astfel:
PUTERE (număr, grad)
Să luăm în considerare aplicarea sa pe un exemplu specific.
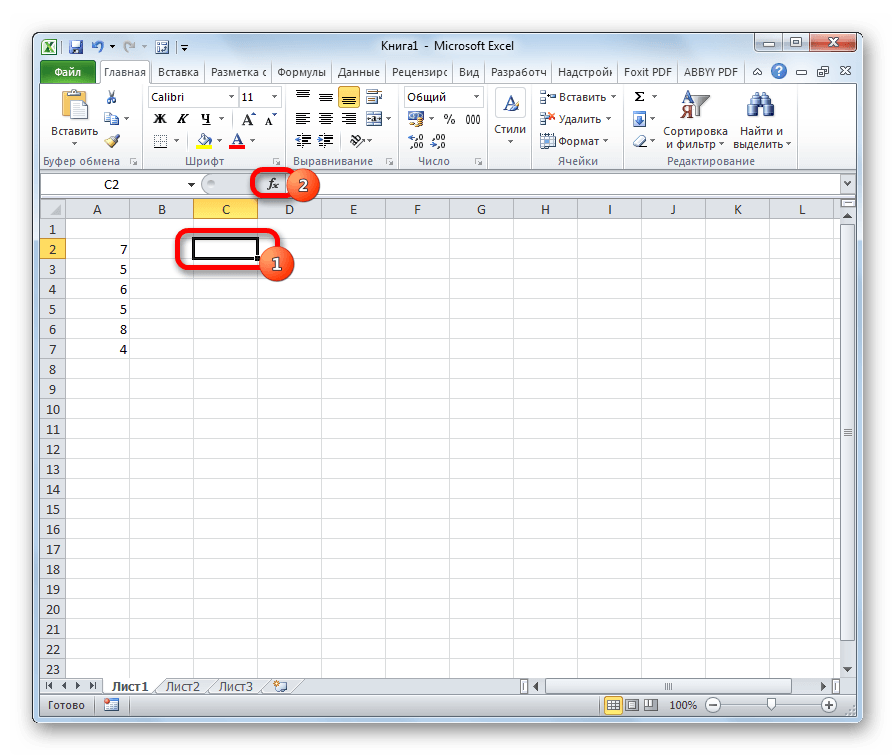
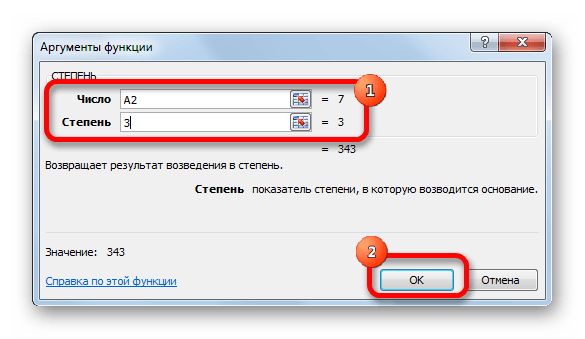
În continuare, rezultatul calculului acestei funcții este afișat în locul care a fost alocat în primul pas al acțiunilor descrise.
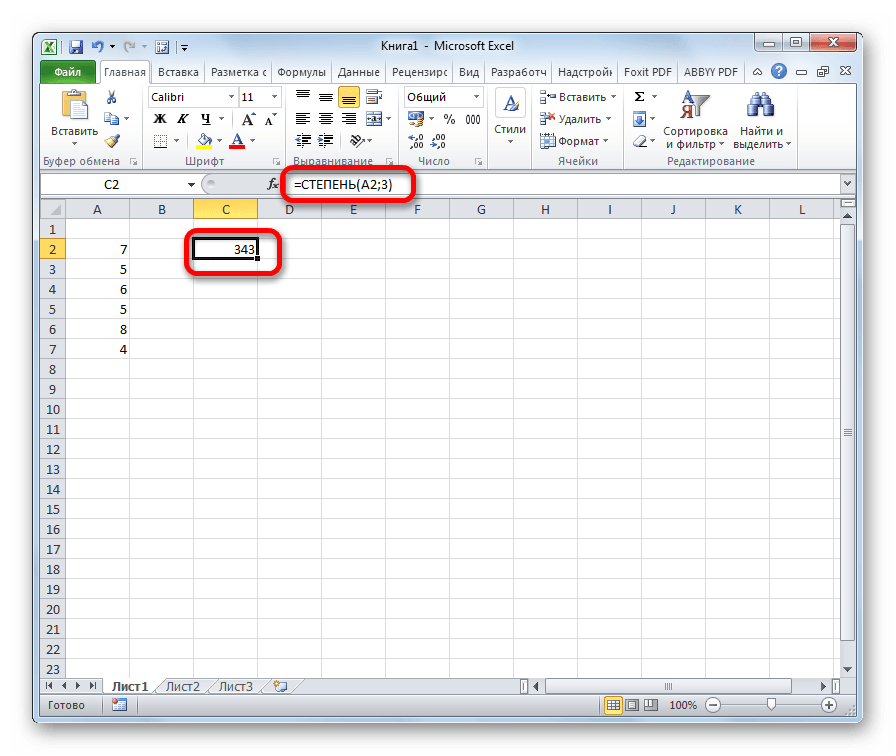
În plus, fereastra de argumente poate fi apelată accesând fila "Formulele". Faceți clic pe butonul de pe panglică "Matematic" situat în cutia de instrumente „Biblioteca de funcții”. În lista de elemente disponibile care se deschide, selectați „GRAD”. Aceasta va deschide fereastra de argumente a funcției.
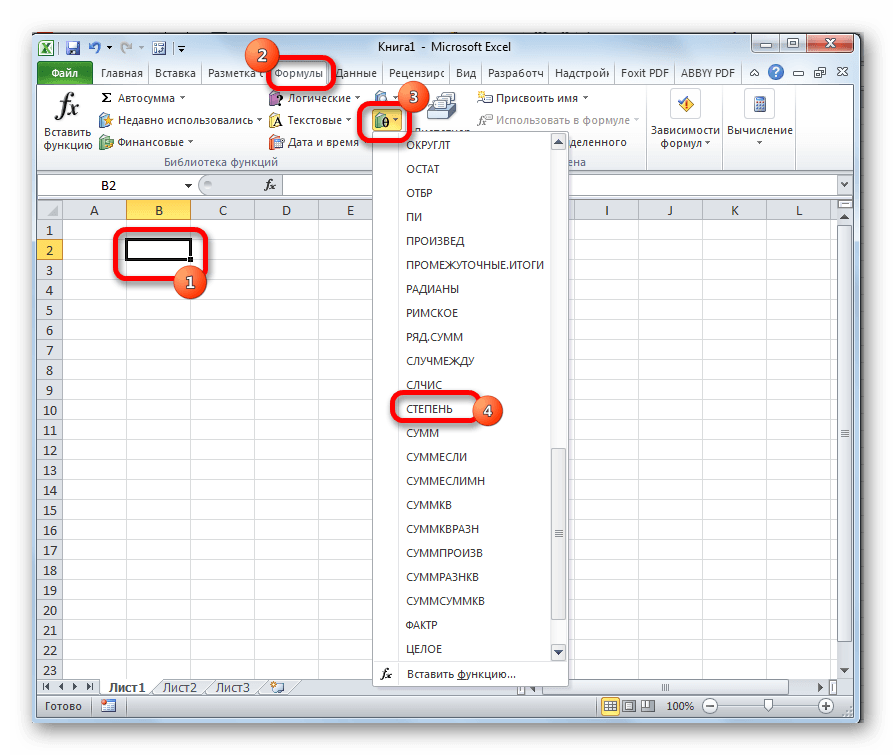
Este posibil ca utilizatorii care au o anumită experiență să nu sune Expertul de funcții, dar pur și simplu introduceți formula în celula de după semn «=» , conform sintaxei sale.
Această metodă este mai complicată decât cea anterioară. Utilizarea acestuia poate fi justificată dacă calculul trebuie efectuat în limitele unei funcții compuse constând din mai mulți operatori.
Metoda 3: exponentiarea prin radacina
Desigur, această metodă nu este obișnuită, dar puteți recurge la ea și dacă aveți nevoie să ridicați un număr la puterea de 0,5. Să analizăm acest caz cu un exemplu concret.
Trebuie să ridicăm 9 la puterea de 0,5 sau cu alte cuvinte - ½.
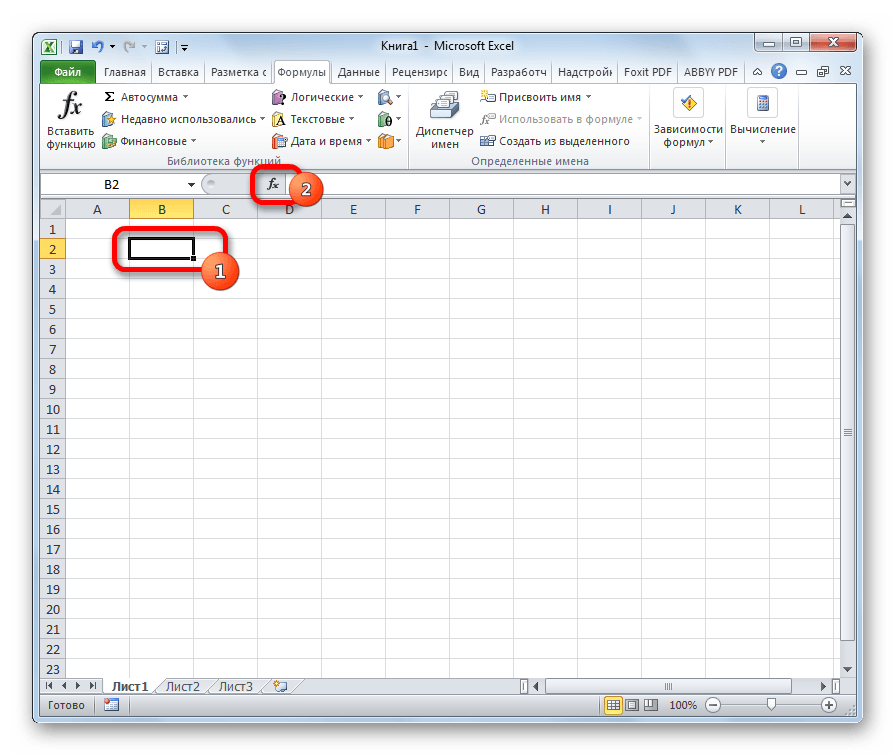

Dar, desigur, această metodă de calcul este rar folosită, folosind opțiuni de calcul mai cunoscute și mai intuitive.
Metoda 4: Scrieți un număr cu grad într-o celulă
Această metodă nu prevede calcule privind construcția. Este aplicabil numai atunci când trebuie doar să scrieți un număr cu grad într-o celulă.

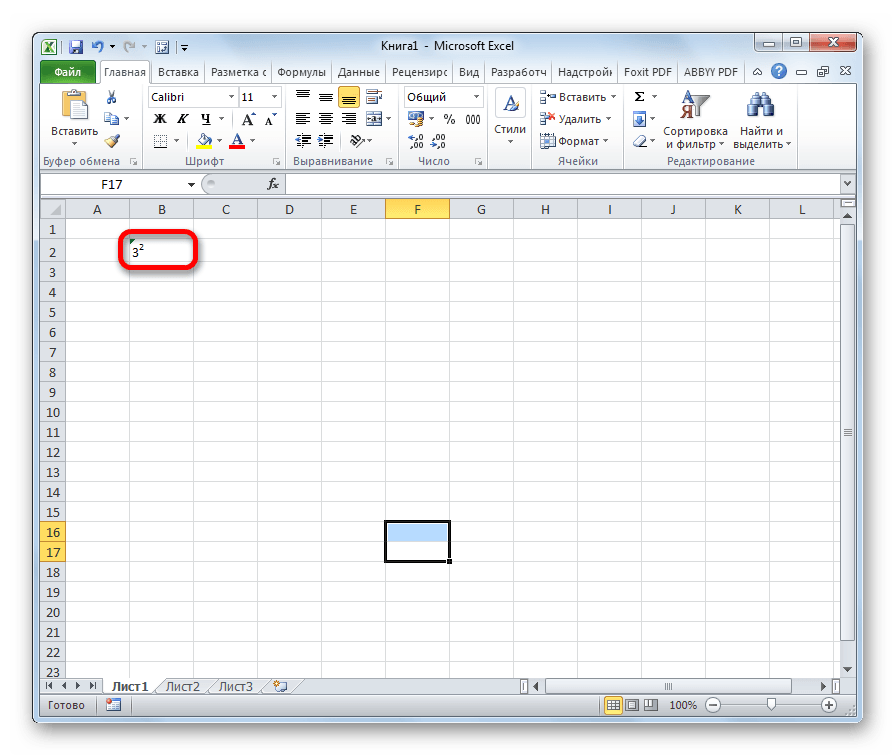
Microsoft Excel are o gamă largă de funcții matematice care vă permit să rezolvați probleme complexe. O serie de acțiuni simple - adunarea, înmulțirea și altele - sunt foarte ușor de efectuat folosind simboluri speciale. Cu toate acestea, există acelea care necesită o descriere specială - de exemplu, nu toată lumea știe să calculeze în Excel.
pătrat?
Înainte de a începe să învățați procesul de găsire a rădăcinii pătrate în Excel, ar trebui să aruncați o privire mai atentă la ce este această funcție matematică. Prin definiție, rădăcina pătrată a lui a este un număr al cărui pătrat este egal cu a. În științele matematice, puteți găsi nu numai rădăcini pătrate. Ele vin și în orice alt grad, așa că rădăcina pătrată este adesea numită rădăcina gradului doi.
Funcția rădăcină
Când rezolvați o problemă legată de găsirea unui pătrat, există mai multe modalități de a obține rezultatul dorit. Funcționalitatea programului vă permite atât să utilizați algoritmii de soluție încorporați, cât și să îl scrieți singur, folosind teoreme și proprietăți speciale ale rădăcinii. cu cel mai mult într-un mod simplu găsirea răspunsului este funcția rădăcină pătrată. În Excel, acesta poate fi apelat deschizând meniul de funcții sau introducându-l manual.
Sintaxa funcției este foarte simplă - după ce ați specificat utilizarea uneia dintre funcții (semn egal), trebuie să scrieți cuvântul cheie „ROOT”, indicând apelul comenzii corespunzătoare. În continuare, între paranteze, rămâne să scrieți variabila din care doriți să extrageți rădăcina pătrată. În Excel, atât o valoare numerică explicită, cât și o referință de celulă, precum și o expresie matematică, al cărei rezultat este un număr, pot fi folosite ca argument de funcție.
Utilizarea proprietăților matematice
Rădăcina pătrată în Excel poate fi calculată printr-o serie de alte metode care nu necesită cunoștințe profunde în științe matematice. Pentru a face acest lucru, este suficient să știți ce este o rădăcină - acest subiect a fost atins în prima secțiune a articolului. Folosind definiția unei rădăcini pătrate, aceasta poate fi reprezentată ca puterea inversă a două din numărul dorit. Astfel, puteți obține rădăcina pătrată fără a utiliza funcția „ROOT” prin simpla creștere a numărului la o putere.

Acest lucru se poate face și în două moduri. Primul este să folosiți o altă funcție - „GRADUL”. Ea se ridică numărul specificat sau rezultatul unei expresii matematice la puterea selectată. În acest caz, este necesar să indicați numărul 1/2 sau 0,5 în coloana „Grad”. Este posibil să ridicați orice număr într-un anumit grad fără a utiliza nicio funcție - Excel oferă un simbol special responsabil pentru această operație: „^”. În acest caz, pentru a obține rădăcina pătrată, este suficient să includeți expresia între paranteze, după care adăugați „^(1/2)” sau „^(0.5)”. Rezultatul acestei acțiuni va fi similar cu exponențiarea folosind funcția, precum și cu utilizarea funcției „ROOT”.
Trebuie remarcat faptul că metoda de găsire a rădăcinii c este mai convenabilă. Motivul pentru aceasta este faptul că, cu ajutorul acestor operații, este posibil să obțineți o rădăcină de orice grad fără a aplica niciun calcul suplimentar special.
Exemple
Pentru a înțelege în sfârșit cum se calculează rădăcina pătrată în Excel, merită să luăm în considerare câteva exemple pentru cele două metode descrise mai sus.
În primul caz, vom folosi funcția „ROOT” apelând-o folosind butonul „Insert function”. În fereastra care se deschide, rămâne să specificați datele pentru calcul, de exemplu, diferența dintre valorile a două celule și faceți clic pe „OK”.

În al doilea caz, folosind o opțiune mai lizibilă, cu o atribuire explicită, obținem următoarea expresie pentru găsirea rădăcinii pătrate a unui număr, de exemplu, 9:

Rezultatul acestei acțiuni va fi valoarea „3”.
Una dintre cele mai frecvente operații matematice utilizate în inginerie și alte calcule este ridicarea unui număr la a doua putere, care este numită și pătrat. De exemplu, această metodă calculează aria unui obiect sau a unei figuri. Din păcate, nu există un instrument separat în Excel care să pătrate un anumit număr. Cu toate acestea, această operație poate fi efectuată folosind aceleași instrumente care sunt folosite pentru ridicarea la orice altă putere. Să aflăm cum ar trebui să fie folosite pentru a calcula pătratul unui număr dat.
După cum știți, pătratul unui număr se calculează înmulțindu-l cu el însuși. Aceste principii, desigur, stau la baza calculului acestui indicator în Excel. În acest program, există două moduri de a pătra un număr: folosind semnul de exponențiere pentru formule «^» și aplicarea funcției GRADUL. Luați în considerare algoritmul pentru aplicarea acestor opțiuni în practică pentru a evalua care dintre ele este mai bună.
Metoda 1: construcție folosind o formulă
În primul rând, să ne uităm la cea mai simplă și mai des folosită metodă de a ridica la a doua putere în Excel, care implică utilizarea unei formule cu simbolul «^» . În acest caz, ca obiect care va fi pătrat, puteți utiliza un număr sau o referință la celula în care se află această valoare numerică.
Forma generală a formulei pentru pătrat este următoarea:
În ea în schimb "n" trebuie să înlocuiți un anumit număr care ar trebui să fie pătrat.
Să vedem cum funcționează cu exemple specifice. Mai întâi, să punem la pătrat numărul care va fi parte integrantă a formulei.
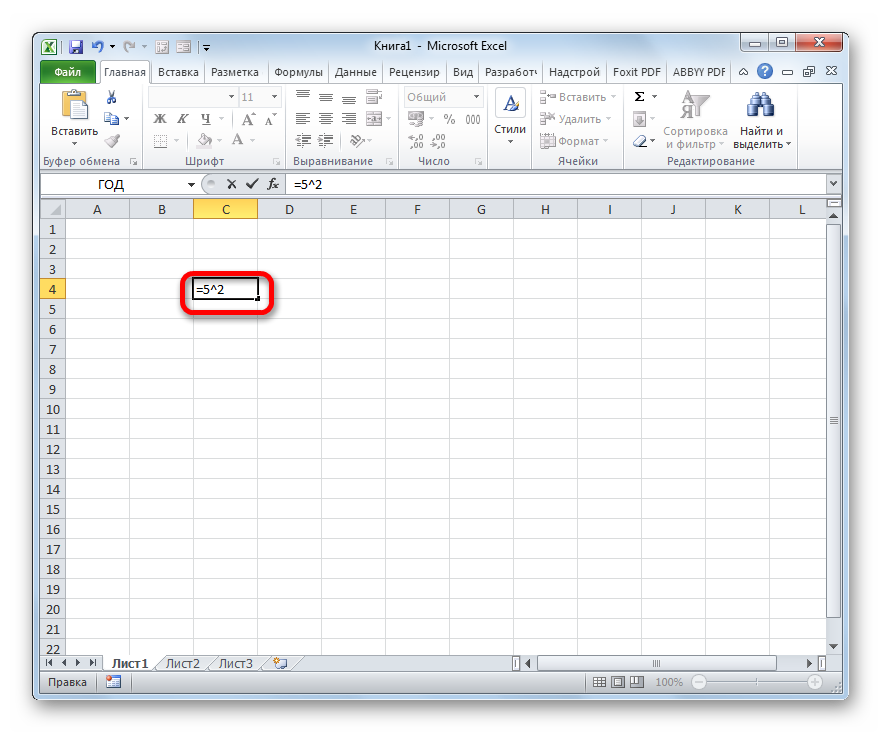

Acum să vedem cum să pătrați o valoare care se află într-o altă celulă.
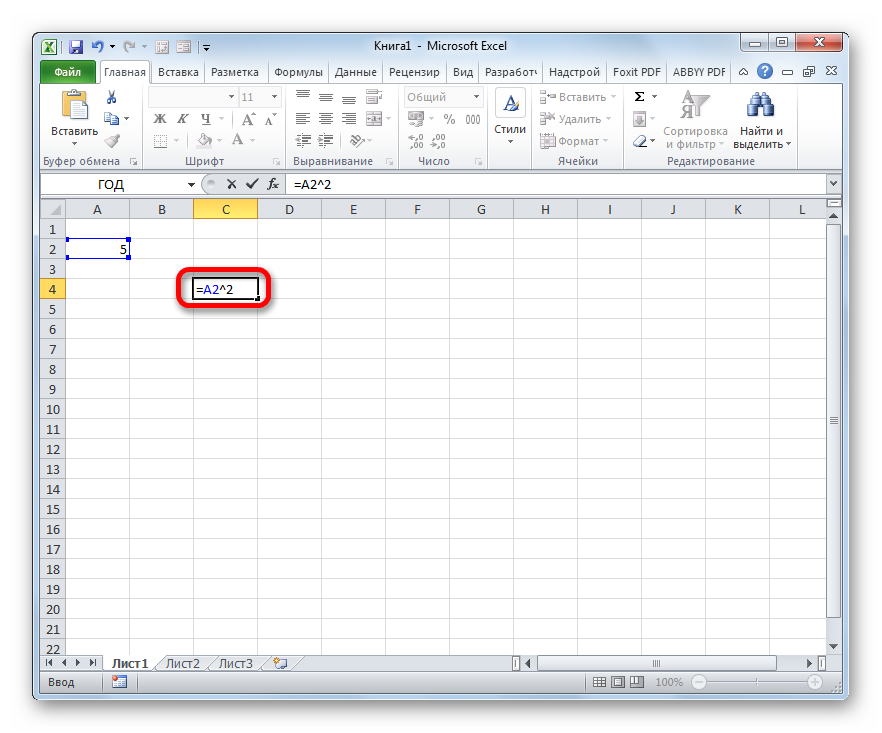
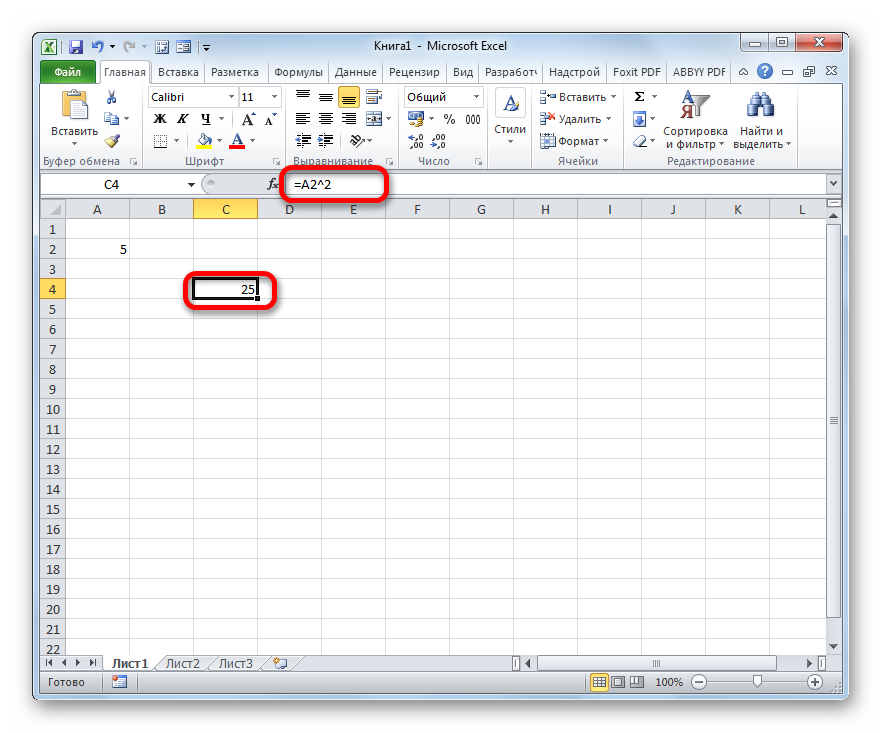
Metoda 2: Folosiți funcția POWER
De asemenea, puteți utiliza funcția Excel încorporată pentru a pătra un număr. GRADUL. Acest operator aparține categoriei de funcții matematice și sarcina lui este de a construi un anumit valoare numerică la gradul specificat. Sintaxa funcției este următoarea:
PUTERE (număr, grad)
Argument "Număr" poate fi un număr specific sau o referire la elementul de foaie în care se află.
Argument "Grad" indică puterea la care urmează să fie ridicat numărul. Deoarece ne confruntăm cu problema pătrarii, în cazul nostru acest argument va fi egal cu 2 .
Acum să ne uităm la un exemplu specific despre modul în care se realizează pătratul folosind operatorul GRADUL.

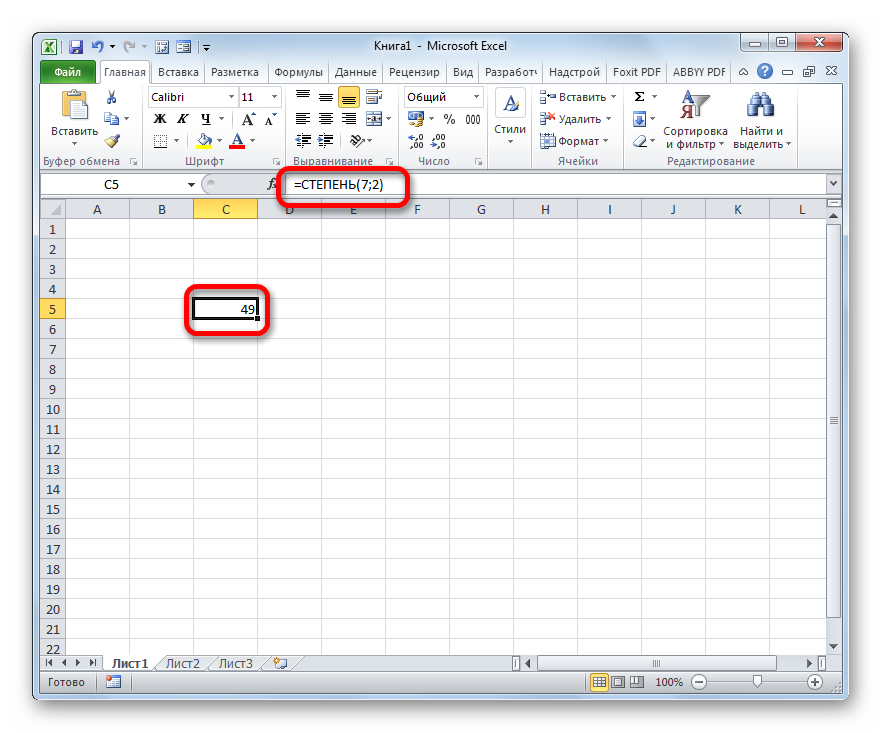
De asemenea, pentru a rezolva problema, în loc de un număr ca argument, puteți folosi o referință la celula în care se află.




