Kako napisati kvadratne metre u Excelu. Kako izračunati kvadratni korijen u Excelu
Nastavljamo pregled matematičkih funkcija i mogućnosti. Danas je sljedeći korak formula od najjednostavnijeg - diplome u Excelu. Eksponencijacija (korijen) funkcijom ili jednostavnom notacijom, negativna snaga. Kako lijepo zapisati diplomu će također biti ovdje. Sve je u principu jednostavno, ali to ne znači da ne morate pisati članak o tome. Štaviše, nisam našao jedan veliki članak koji pokriva sva pitanja o diplomama. Dakle, pročitajte ovaj članak ovdje:
Kako pravilno napisati diplomu u Excelu?
Svi znamo da stepen znači množenje istih brojeva, onoliko puta koliko je stepen broja. One. 2 na stepen 3 = 8 = 2 * 2 * 2.
Stepen nekog broja može se napisati na dva načina
- POWER funkcija
- ^ ikona
POWER funkcija u Excelu
Sintaksa za ovu funkciju je jednostavna.
POWER (broj, stepen)
Broj je broj koji treba podići na stepen, u našem primjeru je 2.
Stepen je, shodno tome, sam stepen, tj. 3
Ko se ne sjeća korijena dva iz školskog kursa je stepen 0,5 (tj. 1/2). ;) tj. Ako želite izvući korijen od 2 iz četiri, onda napišite = POWER (4; 0,5)
Ili postoji posebna funkcija za ovo = ROOT (broj)
Snimanje stepena pomoću simbola ^
Dobra i brza stvar u Excelu, ako trebate brzo koristiti stepen u proračunima, koristite simbol ^. Sve je napisano jednostavno, u ćeliju unesite = 2 ^ 3
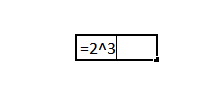
Nije teško.
Negativni eksponent u uređivaču tabela
Negativan stepen je izraz napisan poput ove formule a - n \u003d (1 / a n). Jednostavno rečeno, 2 na potenciju - 3 = jedna osmina (1/8 = 1/2 ^ 3)
Pisanje takve formule također ne bi trebalo stvarati probleme. Puno opcija
1/POWER(2;3)=1/(2^3)=NAPAJ(2;-3)=2^-3
Kako ti se više sviđa?
Kako lijepo zapisati diplomu u Excelu u naslovu za proračune?
Sada razgovarajmo o tome kako lijepo napisati potpise za formule. Pod lijepim zapisom podrazumijevamo tzv. superscript font. kao ovdje:

To je vrlo jednostavno učiniti, odaberite broj u traci formule ili u ćeliji koja označava stepen (ono što treba učiniti malim).
kliknite (Format Cells) ili kliknite desnim tasterom miša i u prozoru koji se otvori pronađite Format Cells. Na kartici Font označite polje Superscript.
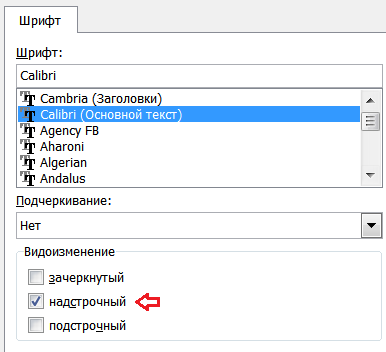
Da, možete tako napisati 2 ^ 3, ali složićete se da će biti ljepše;)
Uzgred, postoji i zgodan uređivač formula u Wordu, napišite članak i o tome u bliskoj budućnosti! Tamo možete brzo i lijepo zapisati gotovo svaku formulu!
Diploma VBA
Ni tu nema ništa komplikovano, koristite simbol ^ u VBA kodu.
Ako i dalje imate pitanja, napišite komentare...
Podizanje broja na stepen je standardna matematička operacija. Koristi se u raznim proračunima, kako u obrazovne svrhe, tako iu praksi. Excel ima ugrađene alate za izračunavanje ove vrijednosti. Pogledajmo kako ih koristiti u različitim slučajevima.
U Excelu postoji nekoliko načina da se broj podigne na stepen istovremeno. To se može učiniti pomoću standardnog simbola, funkcije ili primjenom nekih, ne sasvim običnih, opcija.
Metoda 1: konstrukcija pomoću simbola
Najpopularniji i najpoznatiji način eksponencijalnog broja u Excelu je korištenje standardnog simbola «^» za ove svrhe. Šablon formule za erekciju izgleda ovako:
U ovoj formuli x je broj koji se podiže n- stepen izgrađenosti.
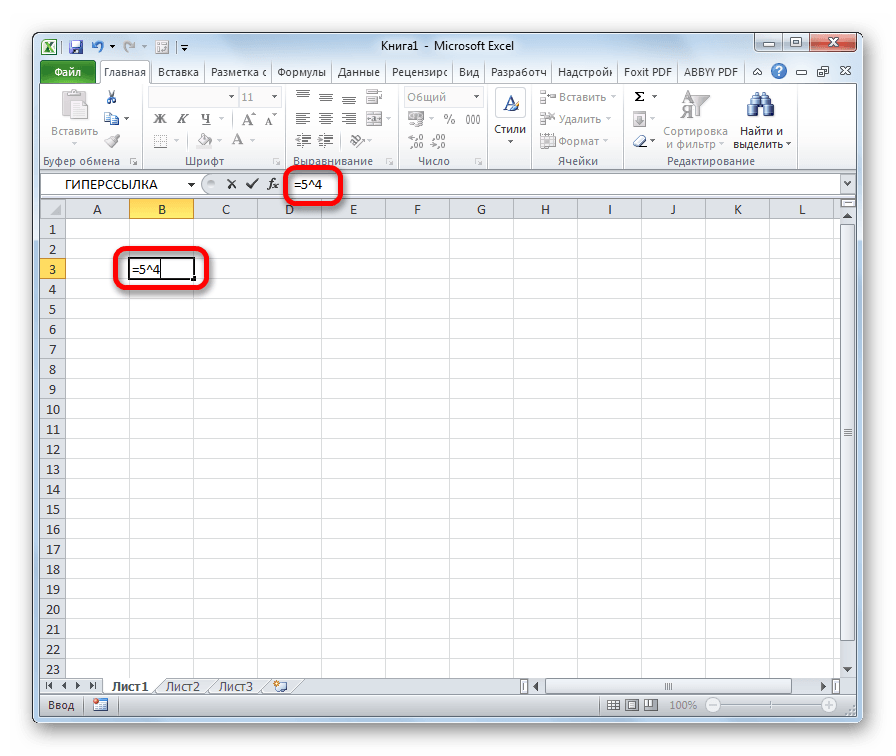
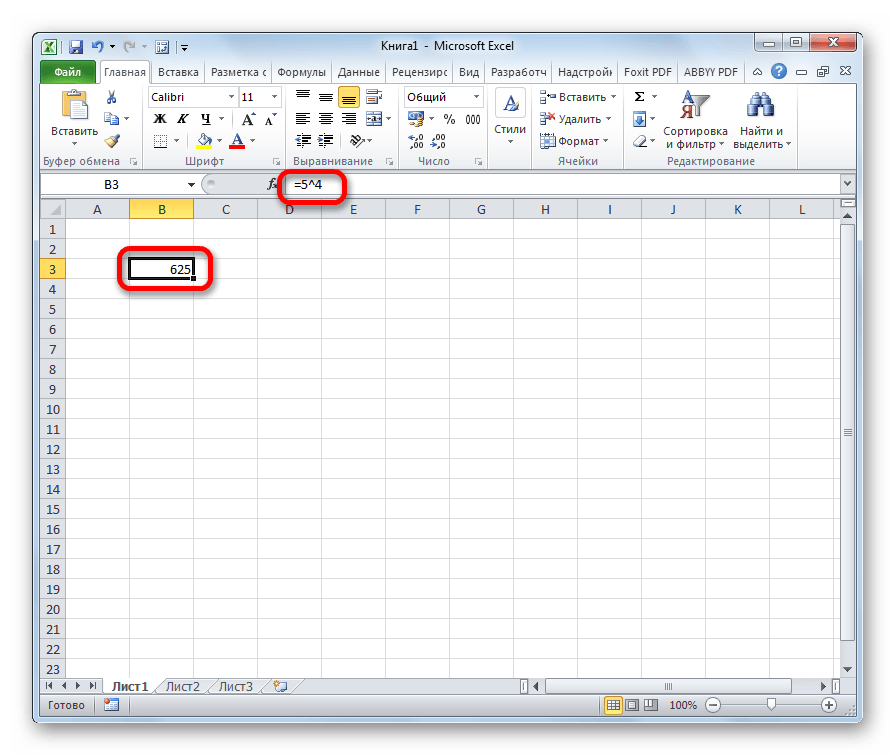
Ako je erekcija sastavni dio složeniji proračun, onda se postupak provodi prema općim zakonima matematike. To je, na primjer, u primjeru 5+4^3 Excel odmah izvodi stepenovanje broja 4, a zatim sabiranje.

Osim toga, korištenjem operatora «^» možete graditi ne samo obične brojeve, već i podatke sadržane u određenom rasponu lista.
Podignimo sadržaj ćelije A2 na šesti stepen.
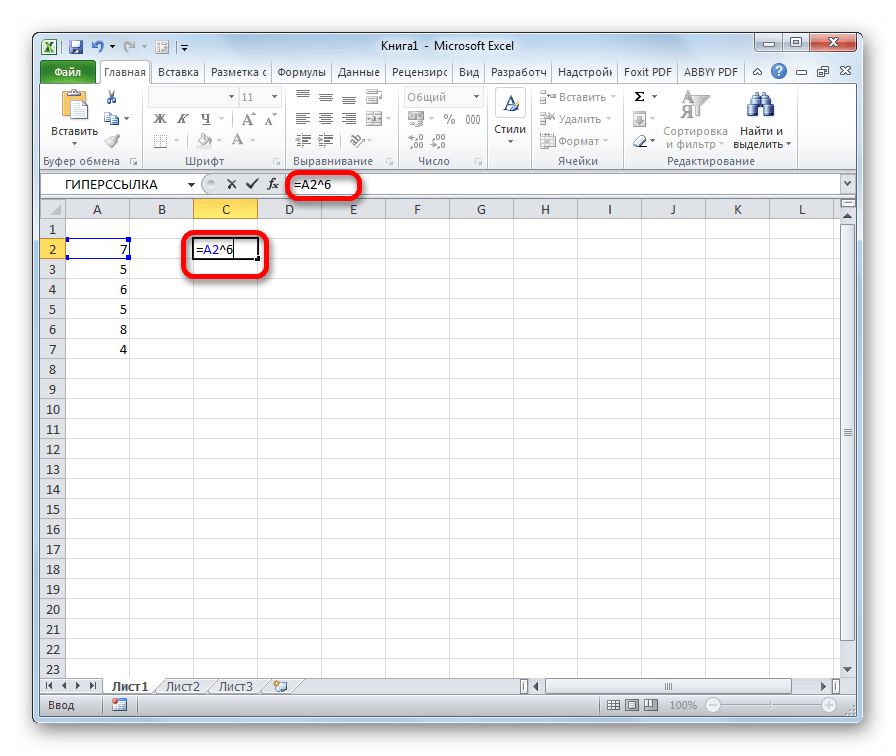
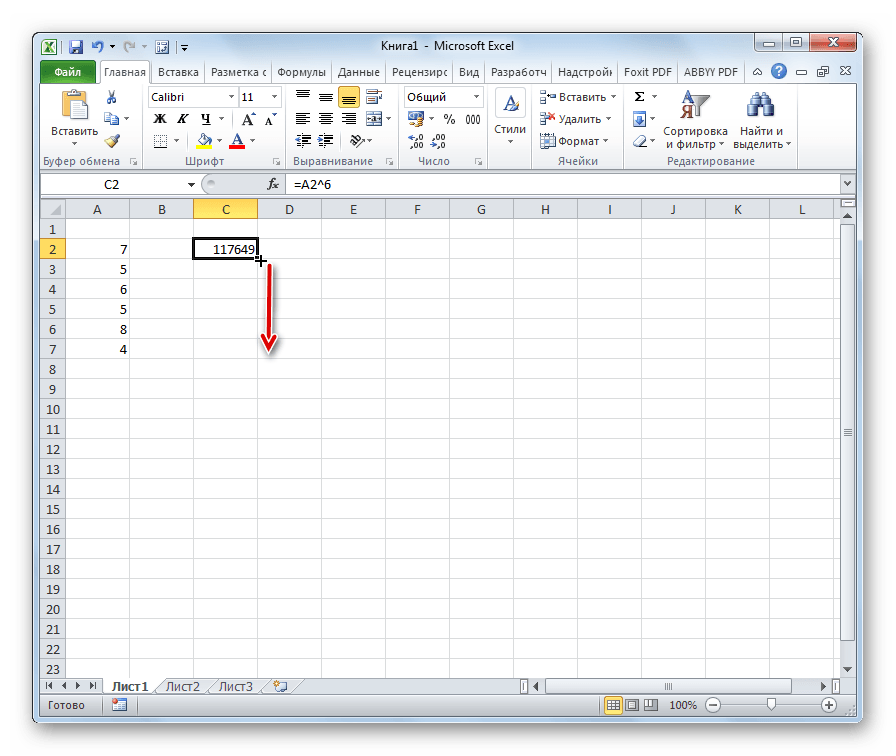
Kao što vidite, sve vrijednosti željenog intervala su podignute na navedenu snagu.
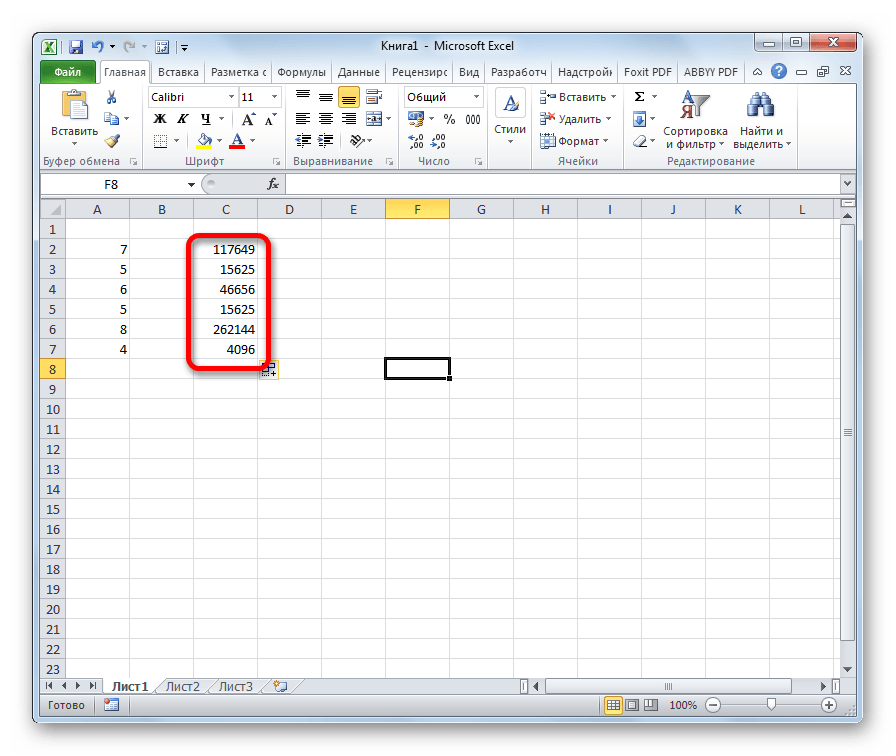
Ova metoda je što jednostavnija i praktičnija, te je stoga toliko popularna među korisnicima. Koristi se u velikoj većini slučajeva proračuna.
Metoda 2: Primjena funkcije
Excel takođe ima posebnu funkciju za ovaj proračun. Tako se to zove - DEGREE. Njegova sintaksa izgleda ovako:
POWER (broj, stepen)
Razmotrimo njegovu primjenu na konkretnom primjeru.
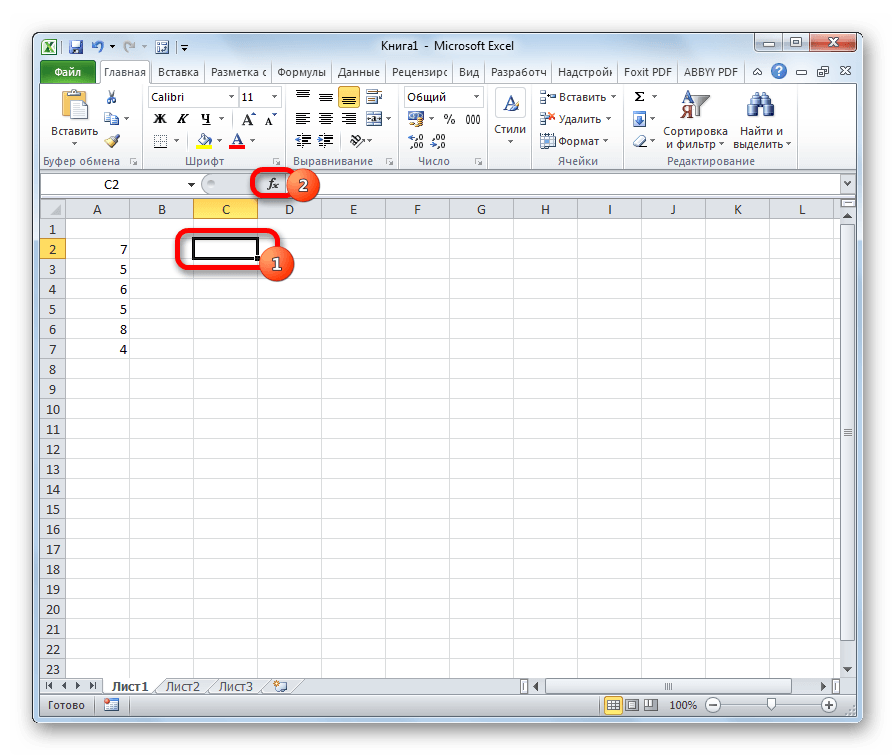
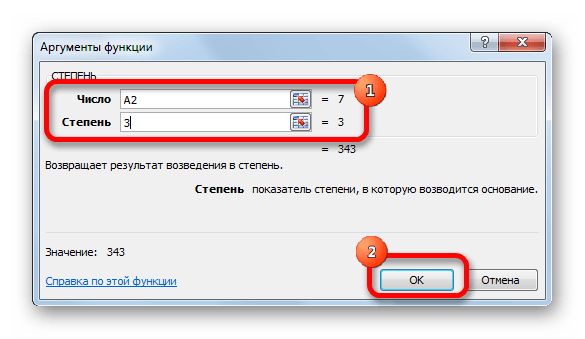
Nakon toga, rezultat proračuna ove funkcije se prikazuje na mjestu koje je dodijeljeno u prvom koraku opisanih radnji.
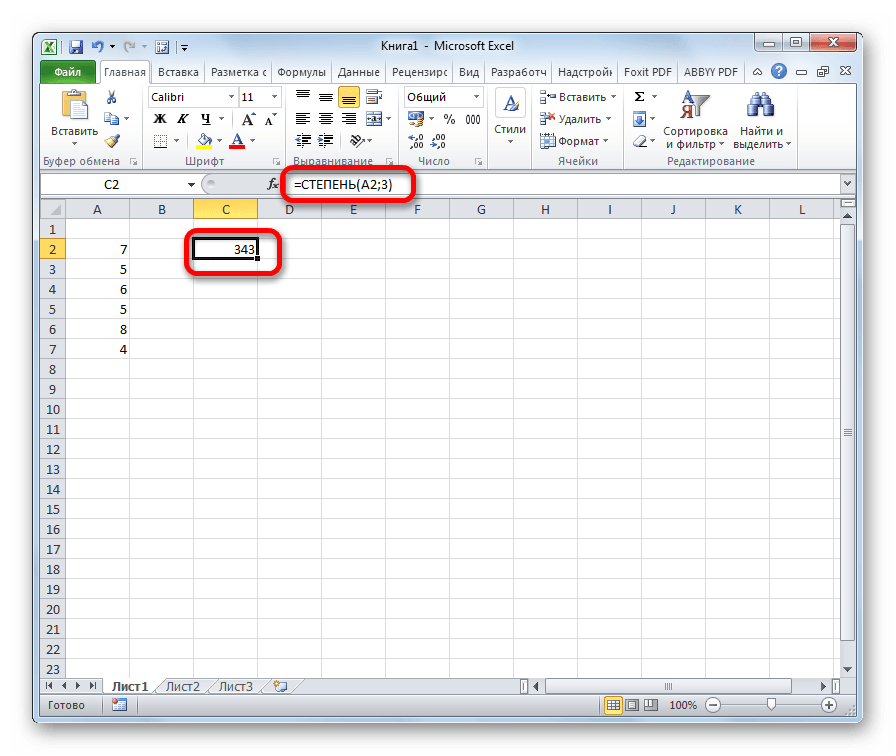
Osim toga, prozor argumenata se može pozvati tako što ćete otići na karticu "Formule". Kliknite na dugme na traci "matematički" nalazi u kutiji sa alatima "Biblioteka funkcija". Na listi dostupnih elemenata koja se otvori, izaberite "DEGREE". Ovo će otvoriti prozor za argumente funkcije.
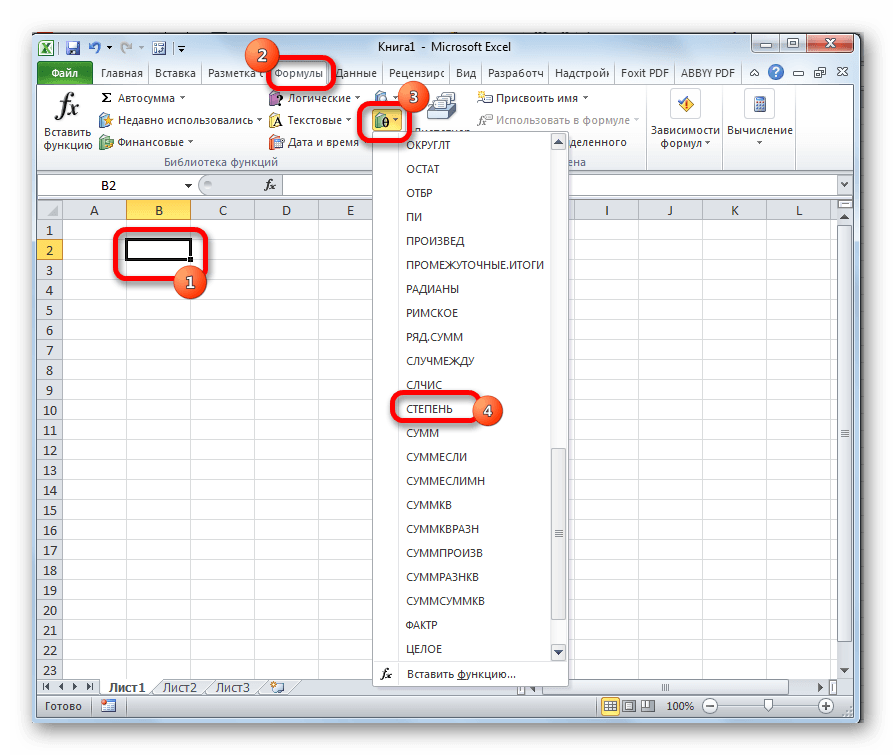
Korisnici koji imaju određeno iskustvo možda neće zvati Čarobnjak za funkcije, ali jednostavno unesite formulu u ćeliju iza znaka «=» , prema njegovoj sintaksi.
Ova metoda je složenija od prethodne. Njegova upotreba može biti opravdana ako se proračun treba izvesti unutar granica složene funkcije koja se sastoji od nekoliko operatora.
Metoda 3: eksponencijacija kroz korijen
Naravno, ova metoda nije sasvim uobičajena, ali možete joj pribjeći i ako trebate podići broj na stepen od 0,5. Analizirajmo ovaj slučaj na konkretnom primjeru.
Moramo podići 9 na stepen od 0,5 ili drugim riječima - ½.
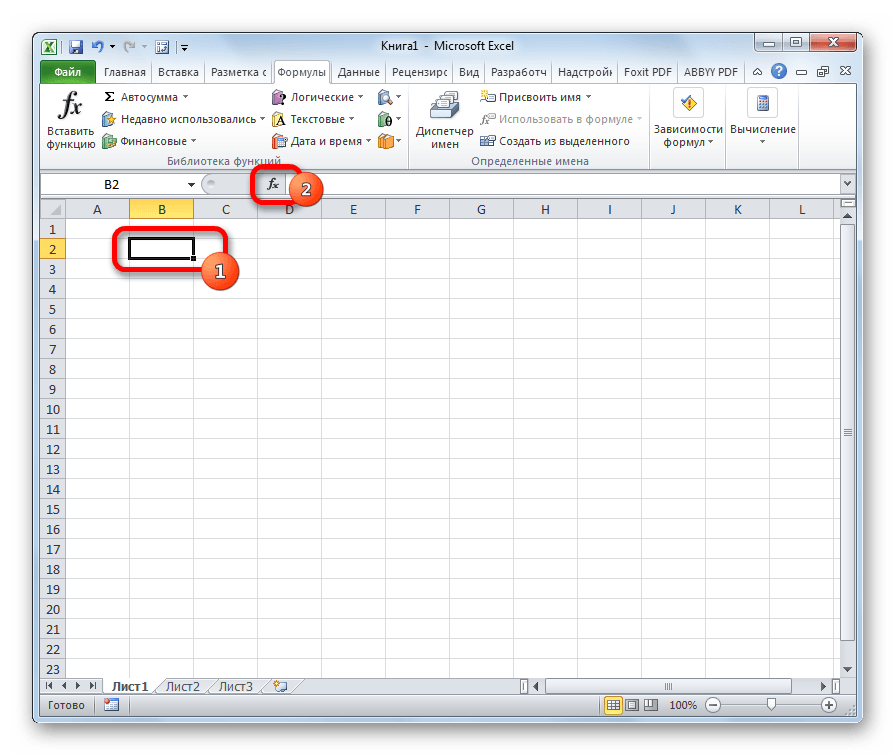

Ali, naravno, ova metoda proračuna se rijetko koristi, koristeći poznatije i intuitivnije opcije proračuna.
Metod 4: Napišite broj sa stepenom u ćeliju
Ova metoda ne predviđa proračune za izgradnju. Primjenjivo je samo kada trebate samo napisati broj sa stepenom u ćeliju.

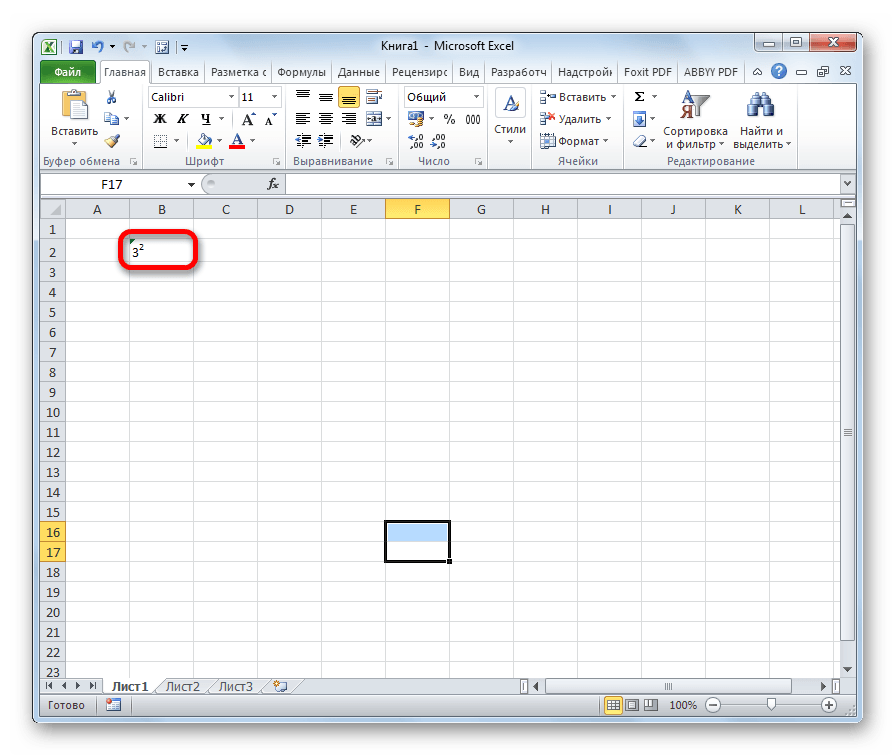
Microsoft Excel ima širok raspon matematičkih funkcija koje vam omogućavaju rješavanje složenih problema. Brojne jednostavne radnje - zbrajanje, množenje i druge - vrlo je lako izvesti pomoću posebnih simbola. Međutim, postoje oni koji zahtijevaju poseban opis - na primjer, ne znaju svi kako izračunati u Excelu.
kvadrat?
Prije nego počnete učiti proces pronalaženja kvadratnog korijena u Excelu, trebali biste pobliže pogledati što je ova matematička funkcija. Po definiciji, kvadratni korijen od a je neki broj čiji je kvadrat jednak a. U matematičkim naukama možete pronaći ne samo kvadratne korijene. Oni također dolaze u bilo kojem drugom stepenu, pa se kvadratni korijen često naziva korijenom drugog stepena.
Root funkcija
Prilikom rješavanja problema vezanog za pronalaženje kvadrata, postoji nekoliko načina da se dobije željeni rezultat. Funkcionalnost programa omogućava vam da koristite ugrađene algoritme rješenja i sami ga napišete, koristeći posebne teoreme i svojstva korijena. po najviše na jednostavan način pronalaženje odgovora je funkcija kvadratnog korijena. U Excelu se može pozvati otvaranjem menija funkcija ili ručnim unosom.
Sintaksa funkcije je vrlo jednostavna - nakon što navedete upotrebu jedne od funkcija (znak jednakosti), morate napisati ključnu riječ "ROOT", što ukazuje na poziv odgovarajuće naredbe. Zatim, u zagradama, ostaje da napišete varijablu iz koje želite izvući kvadratni korijen. U Excelu se i eksplicitna numerička vrijednost i referenca ćelije, kao i neki matematički izraz, čiji je rezultat broj, mogu koristiti kao argument funkcije.
Korištenje matematičkih svojstava
Kvadratni korijen u Excel-u može se izračunati nizom drugih metoda koje ne zahtijevaju duboko poznavanje matematičkih nauka. Da biste to učinili, dovoljno je znati što je korijen - ova tema je dotaknuta u prvom dijelu članka. Koristeći definiciju kvadratnog korijena, on se može predstaviti kao inverzni stepen dva od željenog broja. Dakle, možete dobiti kvadratni korijen bez korištenja funkcije "ROOT" jednostavnim podizanjem broja na stepen.

Ovo se takođe može uraditi na dva načina. Prvi je korištenje druge funkcije - "DEGREE". Ona erektira specificirani broj ili rezultat matematičkog izraza na odabranu snagu. U tom slučaju potrebno je u koloni "Stepen" navesti broj 1/2 ili 0,5. Moguće je podići bilo koji broj do određenog stepena bez upotrebe ikakvih funkcija - Excel daje poseban simbol odgovoran za ovu operaciju: "^". U ovom slučaju, da biste dobili kvadratni korijen, dovoljno je izraz staviti u zagrade, nakon čega dodati "^(1/2)" ili "^(0.5)". Rezultat ove akcije bit će sličan eksponencijaciji pomoću funkcije, kao i korištenjem funkcije "ROOT".
Treba napomenuti da je metoda pronalaženja korijena c prikladnija. Razlog tome je činjenica da je uz pomoć ovih operacija moguće dobiti korijen bilo kojeg stepena bez primjene posebnih dodatnih proračuna.
Primjeri
Da biste konačno razumjeli kako izračunati kvadratni korijen u Excelu, vrijedi razmotriti nekoliko primjera za dvije gore opisane metode.
U prvom slučaju koristićemo funkciju "ROOT" tako što ćemo je pozvati pomoću dugmeta "Insert function". U prozoru koji se otvori ostaje da navedete podatke za izračun, na primjer, razliku između vrijednosti dvije ćelije, i kliknite "OK".

U drugom slučaju, koristeći čitljiviju opciju, sa eksplicitnim dodeljivanjem, dobijamo sledeći izraz za pronalaženje kvadratnog korena broja, na primer, 9:

Rezultat ove akcije bit će vrijednost "3".
Jedna od najčešćih matematičkih operacija koje se koriste u inženjeringu i drugim proračunima je podizanje broja na drugi stepen, koji se također naziva kvadrat. Na primjer, ova metoda izračunava površinu objekta ili figure. Nažalost, u Excelu ne postoji poseban alat koji bi kvadrirao dati broj. Međutim, ova operacija se može izvesti pomoću istih alata koji se koriste za podizanje na bilo koju drugu snagu. Hajde da saznamo kako ih treba koristiti za izračunavanje kvadrata datog broja.
Kao što znate, kvadrat broja se izračunava množenjem sa samim sobom. Ovi principi su, naravno, u osnovi izračuna ovog indikatora u Excelu. U ovom programu postoje dva načina kvadriranja broja: korištenjem znaka eksponencijacije za formule «^» i primjena funkcije DEGREE. Razmotrite algoritam za primjenu ovih opcija u praksi kako biste ocijenili koja je bolja.
Metoda 1: konstrukcija pomoću formule
Prije svega, pogledajmo najjednostavniji i najčešće korišten način podizanja na drugi stepen u Excelu, koji uključuje korištenje formule sa simbolom «^» . U ovom slučaju, kao objekt koji će biti kvadriran, možete koristiti broj ili referencu na ćeliju u kojoj se nalazi ova numerička vrijednost.
Opći oblik formule za kvadrat je sljedeći:
Umesto toga "n" morate zamijeniti određeni broj koji bi trebao biti na kvadrat.
Pogledajmo kako to funkcionira na konkretnim primjerima. Prvo, kvadrirajmo broj koji će biti sastavni dio formule.
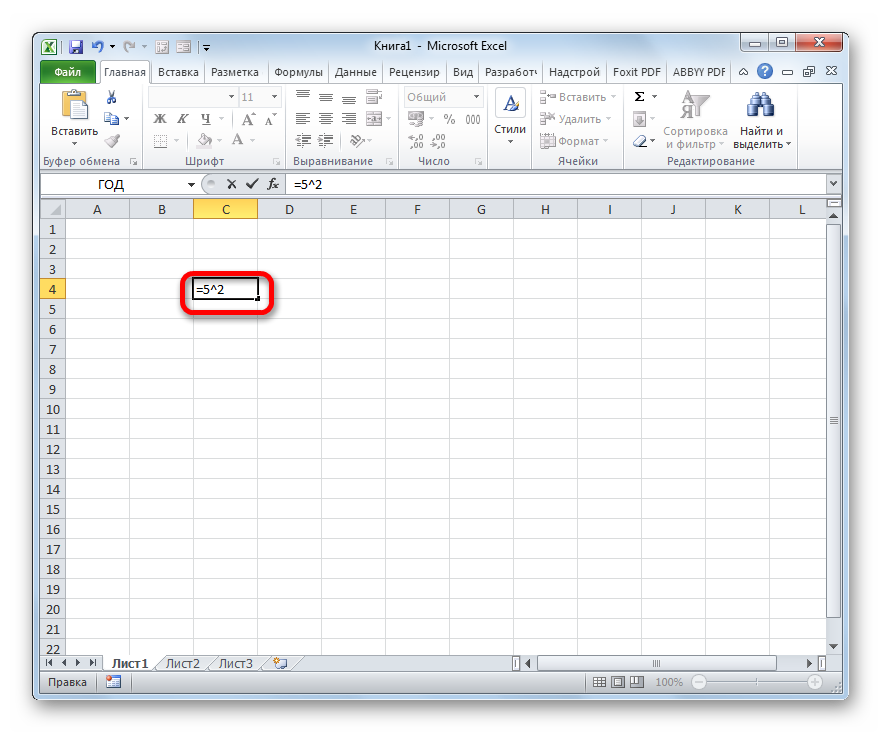

Sada da vidimo kako kvadrirati vrijednost koja se nalazi u drugoj ćeliji.
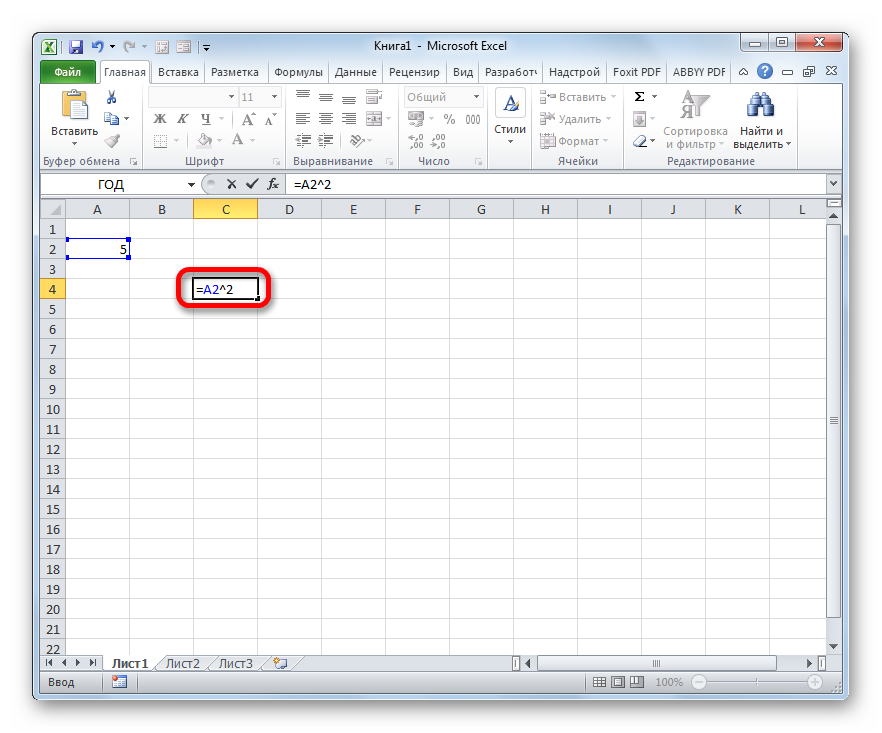
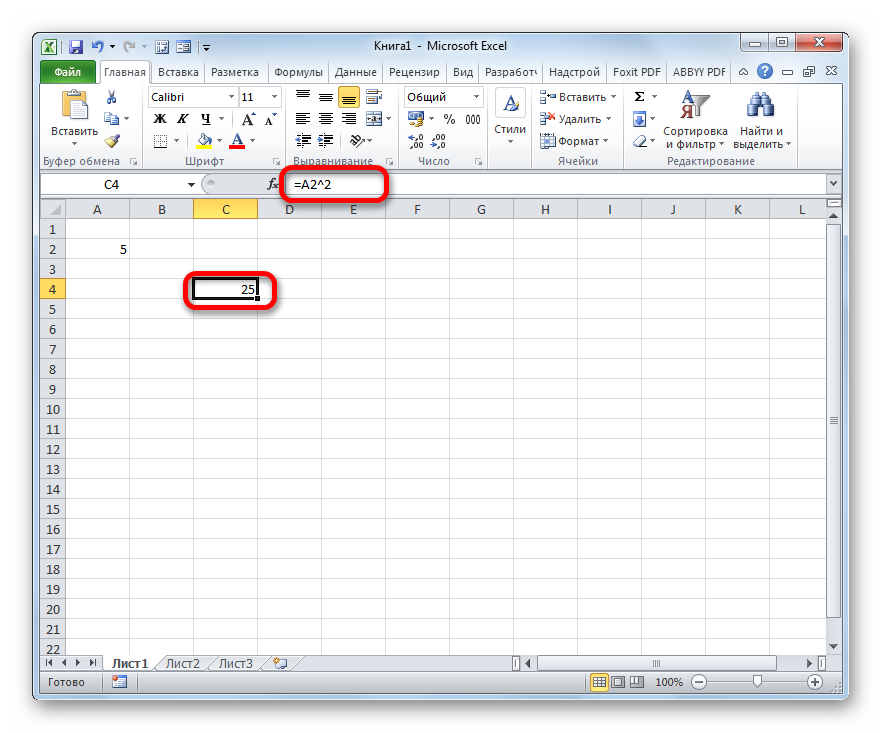
Metoda 2: Koristite funkciju POWER
Također možete koristiti ugrađenu Excel funkciju za kvadriranje broja. DEGREE. Ovaj operator spada u kategoriju matematičkih funkcija i njegov zadatak je da konstruiše određenu numerička vrijednost do navedenog stepena. Sintaksa funkcije je sljedeća:
POWER (broj, stepen)
Argument "Broj" može biti određeni broj ili referenca na element lista gdje se nalazi.
Argument "stepen" označava snagu do koje se broj treba podići. Pošto smo suočeni sa pitanjem kvadrature, u našem slučaju će ovaj argument biti jednak 2 .
Pogledajmo sada konkretan primjer kako se kvadriranje izvodi pomoću operatora DEGREE.

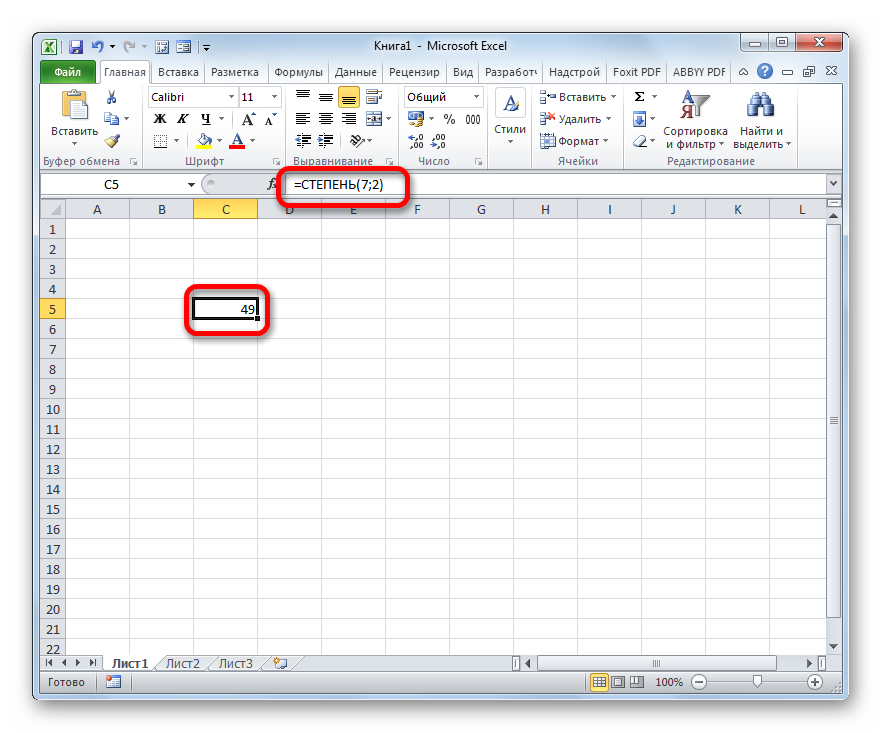
Također, da biste riješili problem, umjesto broja kao argumenta, možete koristiti referencu na ćeliju u kojoj se nalazi.




